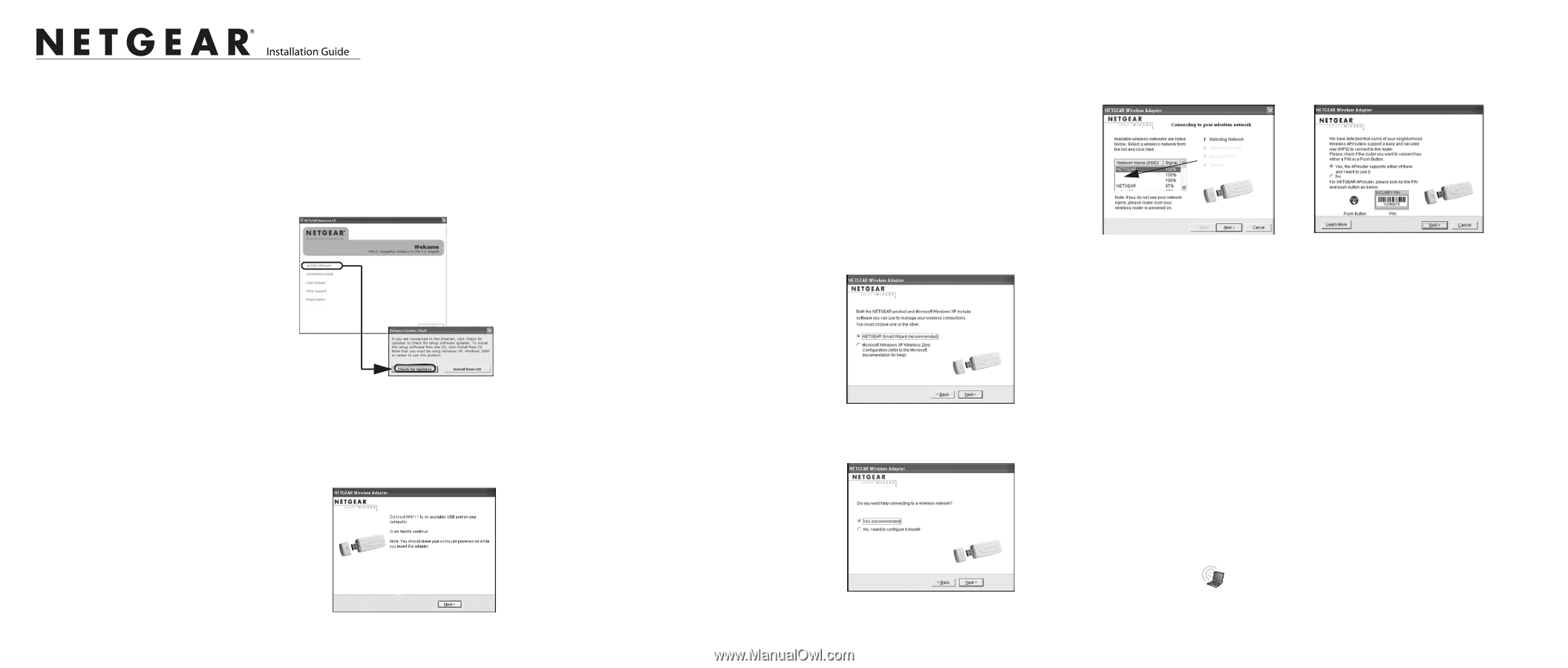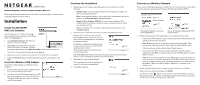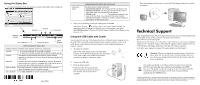Netgear WN111v2 WN111v2 Installation Guide - Page 1
Netgear WN111v2 - RangeMax Next Wireless USB 2.0 Adapter Manual
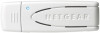 |
View all Netgear WN111v2 manuals
Add to My Manuals
Save this manual to your list of manuals |
Page 1 highlights
)NSTALLATION'UIDE NETGEAR RangeMax™ Wireless-N USB 2.0 Adapter WN111v2 These setup instructions assume that you will connect to an access point or wireless router. Estimated completion time:10 minutes. Installation Install the NETGEAR WN111v2 Software Insert the Resource CD. If the CD main page does not display, browse the files on the CD and double-click Autorun.exe. 1. Click Install the Software. The Software Update Check screen displays. 2. NETGEAR recommends that you upgrade when new firmware is available. If you are connected to the Internet, click Check for Updates. If not, install from the CD. The NETGEAR Smart Wizard Welcome screen displays. 3. Follow the onscreen instructions to install the NETGEAR WN111v2 software. 4. When the NETGEAR Smart Wizard Installation Complete screen displays, click Next. Insert the Wireless USB Adapter Connect the wireless adapter to a USB port on your computer: 1. For best results, put the wireless adapter at least 4 feet (1 meter) away from your router. 2. Attach the wireless USB adapter directly to a USB port on your computer, or use the USB cable (see "Using the USB Cable and Cradle" on the other side of this document. Continue the Installation 1. Depending on which Windows operating system you are using, do one of the following: • Windows Vista. If you are using a Windows Vista computer, the adapter and driver are automatically added. Note: If a message that Windows Vista cannot verify the publisher of this driver displays, click Install this driver software anyway. • Windows XP or Windows 2000 SP4. If you are using a Windows XP or Windows 2000 SP4 computer, follow the onscreen instructions for the Found New Hardware Wizard. Note: For Windows XP, if a Windows logo testing message appears, click Continue Anyway. 2. When the NETGEAR Smart Wizard screen returns, click Next to proceed. Windows XP or Vista users can set up the wireless adapter either with the NETGEAR Smart Wizard (recommended) or the Windows configuration utilities. For Windows configuration utilities, see the Windows documentation or the NETGEAR application note at: http:// documentation.netgear.com/reference/enu/ winzerocfg/index.htm. The NETGEAR Smart Wizard reveals more information about each network and makes it easier to troubleshoot network connection problems. 3. Click Next to accept the Smart Wizard. You are prompted to let the wizard help you connect to a network (recommended). 4. Click Next to proceed. Connect to a Wireless Network The next screen that displays depends on whether there is a wireless router or access point at your location that supports Push 'N' Connect (Wi-Fi Protected Setup [WPS]). Hidden Network The wireless networks in your area do not support WPS. One or more wireless networks with WPS are in your area. 1. Follow the instructions on the Connecting to your wireless network screen: • If there are no WPS networks, select a wireless network from the drop-down list, and the wizard records your choice. Note: Hidden networks do not broadcast the Network Name (SSID). These networks are in the drop-down list, but the Network Name (SSID) is blank. If the network uses security, then the Smart Wizard detects it. • If you want to use WPS to create a secure connection, leave the radio box checked and click Next to continue; otherwise, select the No radio box and click Next to continue. WPS allows you to click a button or create a PIN number to securely connect to a wireless router or access point. Both the wireless adapter and the router or access point must support WPS. For more information about WPS, see the NETGEAR RangeMax™ Wireless-N USB 2.0 Adapter WN111v2 User Manual on the Resource CD. 2. Follow the Smart Wizard steps to connect to a network and to save a Profile. 3. After you have reviewed the settings, click Finish. The WN111v2 icon appears in the system tray and on the desktop. The Smart Wizard Settings tab also displays and the adapter initiates your wireless connection. It can take up to a minute to complete your connection.