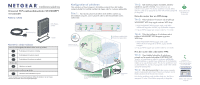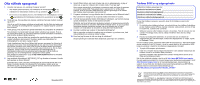Netgear WN2000RPTv1 Other Install Guide [Danske]: WN2000RPT Installationsvejle - Page 2
Ofte stillede spørgsmål
 |
View all Netgear WN2000RPTv1 manuals
Add to My Manuals
Save this manual to your list of manuals |
Page 2 highlights
Ofte stillede spørgsmål 1. Hvordan kan jeg se, om udvideren fungerer korrekt? • Den bedste ydeevne leveres, når indikatoren for linkhastighed og indikatoren for forbindelsen mellem pc'en og udvideren er grønne. • Der leveres en acceptabel ydeevne, når indikatoren for linkhastighed er orange , og indikatoren for forbindelsen mellem pc'en og udvideren er grøn . 2. Hvad gør jeg, hvis jeg ikke kan placere udvideren halvvejs mellem routeren og pc'en? Hvis du er nødt til at placere udvideren et andet sted, skal du flytte den tættere på pc'en. Så længe en af betingelserne i spørgsmål 1 er opfyldt, fungerer udvideren som forventet. 3. Hvad gør jeg, hvis jeg ikke kan oprette forbindelse fra computeren til udvideren? Flyt udvideren til et andet sted halvvejs mellem udvideren og routeren. Hvis du har prøvet flere steder, og computeren ikke kan oprette forbindelse til udvideren, skal du flytte udvideren tættere på pc'en. 4. Hvad gør jeg, hvis jeg ikke kan oprette eller opretholde en god forbindelse mellem udvideren og routeren? Hvordan ændrer jeg indikatoren for linkhastighed fra rød eller orange til grøn? Under installationen fører Smart Wizard dig igennem processen for tilslutning af udvideren til en router. Hvis linkhastigheden er rød, eller hvis Smart Wizard ikke kan tilslutte udvideren til en router, skal du flytte udvideren tættere på routeren eller til en anden placering, hvor der er bedre udsyn mellem de to. Når du flytter udvideren, skal du holde øje med indikatorerne for linkhastigheden og forbindelsen mellem pc'en og udvideren på frontpanelet, indtil du finder en placering, hvor en af betingelserne i spørgsmål 1 bliver opfyldt. Åbn derefter en webbrowser, og gå til http://www.mywifiext.net for at fortsætte konfigurationsprocessen. 5. Jeg oprettede forbindelse til NETGEAR_EXT og åbnede en browser. Hvorfor kan jeg ikke se Smart Wizard? Kontroller først, at din computer er konfigureret til at anvende DHCP (det er de fleste). Kontroller derefter, at indikatoren for forbindelsen mellem pc'en og udvideren er grøn, og at du har en gyldig IP-adresse. Start til sidst browseren igen, og indtast www.mywifiext.net. November 2010 6. Smart Wizard bliver ved med at bede mig om en adgangskode, og jeg er sikker på, at jeg har indtastet den korrekte kode. Hvad gør jeg? Det er meget sandsynligt, at udvideren er placeret et sted, der ligger på grænsen af routerens rækkevidde. Følg vejledningen i spørgsmål 4 for at løse dette problem. Hvis du anvender WEP-sikkerhed, skal du også sørge for at indtaste den trådløse sikkerhedsnøgle i det korrekte felt. 7. Fungerer udvideren, hvis jeg tilslutter den til routeren med et Ethernet-kabel? Nej. Udvideren er designet til at at oprette trådløs forbindelse til routeren. 8. Hvornår skal jeg oprette trådløs forbindelse til udvideren, og hvornår skal jeg oprette forbindelse direkte til mit hjemmenetværk? Datatrafik, der bliver ført gennem udviderens netværk, er langsommere end trafik, der kommer direkte fra netværket. NETGEAR anbefaler derfor, at du kun opretter forbindelse gennem udviderens netværk, når pc'en befinder sig i et "dødt" område, hvor forbindelsen til netværket er dårlig eller ikke-eksisterende. 9. Hvordan nulstiller jeg routeren til standardindstillingerne? Stik en papirclips ind hullet til nulstilling bag på enheden, og hold den inde, indtil statusindikatoren på udvideren blinker orange. 10. Hvor kan jeg få mere at vide om brug af udvideren? Brugervejledningen indeholder flere detaljerede oplysninger om udvideren. Trådløse SSID'er og adgangskoder Indtast dine trådløse oplysninger her: Routerens netværksnavn (SSID Routerens sikkerhedsadgangskode Udviderens netværksnavn (SSID Udviderens sikkerhedsadgangskode Du kan føje trådløse computere og andet udstyr til det trådløse netværk eller udvideren: 1. Du skal åbne den trådløse software, som administrerer dine trådløse forbindelser på den trådløse enhed (iPhone, bærbar computer, spille-enhed), som du vil føje til modemmet, routeren eller udvideren. 2. Softwaren scanner efter trådløse netværk i dit område. Find dit netværk eller din udvider. Hvis begge vises, skal du vælge netværket; ellers skal du vælge udvideren. 3. Hvis du har konfigureret sikkerhed, vil du blive bedt om at indtaste din adgangskode eller netværksnøgle. Indtast den adgangskode, du valgte, og klik på Connect (Tilslut). Hvis din trådløse enhed understøtter WPS (WiFi Protected Setup) - NETGEAR kalder denne metode for Push 'N' Connect - bliver du måske bedt om at trykke på en WPSknap på udvideren i stedet for at indtaste en adgangskode. Dernæst: 1. Tryk på WPS-knappen på udvideren. 2. Inden for 2 minutter skal du følge instruktionerne i den trådløse software på den trådløse enhed for at fuldføre WPS-processen. Enheden vil derefter være tilsluttet til din udvider. Gentag denne proces for at tilføje andre trådløse enheder. Når du har installeret enheden, skal du gå til http://www.NETGEAR.com/register. Du skal registrere produktet for at kunne bruge vores telefoniske kundesupport. Gå til http://kbserver.netgear.com for at få produktopdateringer, dokumentation og support. Du kan finde den komplette overensstemmelseserklæring på NETGEARs websted med EU-overensstemmelseserklæringer på: http://kb.netgear.com/app/answers/detail/a_id/11621/ Dette symbol er blevet sat på WEEE-udstyret (Waste Electrical and Electronic Equipment) i henhold til EU-direktivet 2002/96. Hvis produktet bortskaffes inden for EU, skal det behandles og genanvendes i henhold til regler defineret af de myndigheder, der administrerer WEEEdirektivet. © 2010 NETGEAR, Inc. Alle rettigheder forbeholdes. NETGEAR samt NETGEAR-logoet er registrerede varemærker tilhørende NETGEAR, Inc. i USA og/eller andre lande. Andre produktmærker og produktnavne er varemærker eller registrerede varemærker tilhørende deres respektive ejere. Oplysningerne kan ændres uden varsel.