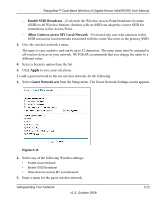Netgear WNDR3700v1 WNDR3700 User Manual - Page 40
Connecting Additional Wireless Client Devices After WPS Setup, Adding More WPS Clients
 |
View all Netgear WNDR3700v1 manuals
Add to My Manuals
Save this manual to your list of manuals |
Page 40 highlights
RangeMax™ Dual Band Wireless-N Gigabit Router WNDR3700 User Manual Connecting Additional Wireless Client Devices After WPS Setup You can add more WPS clients to your wireless network, or you can add a combination of WPSenabled clients and clients without WPS. Adding More WPS Clients Note: Your wireless settings remain the same when you add another WPS-enabled client, as long as the Keep Existing Wireless Settings check box is selected in the Advanced Wireless screen (listed under the Advanced heading in the wireless router main menu). If you clear this check box, when you add the client, a new SSID and passphrase will be generated, and all existing connected wireless clients will be disassociated and disconnected from the wireless router. To add a wireless client device that is WPS-enabled: 1. Follow the procedures in "Using a WPS Button to Add a WPS Client" on page 2-14 or "Using PIN Entry to Add a WPS Client" on page 2-15. 2. To view a list of all devices connected to your wireless router (including wireless and Ethernet-connected), see "Viewing a List of Attached Devices" on page 4-10. Adding Both WPS and Non-WPS Clients For non-WPS clients, you cannot use the WPS setup procedures to add them to the wireless network. You must record, and then manually enter your security settings (see "Manually Configuring Your Wireless Settings" on page 2-4). To connect a combination of non-WPS enabled and WPS-Enabled clients to the wireless router: 1. Restore the wireless router to its factory default settings (press both the Wireless and WPS buttons on the side of the wireless router for 5 seconds). When the factory settings are restored, all existing wireless clients are disassociated and disconnected from the wireless router. 2. Configure the network names (SSIDs), select the WPA/PSK + WPA2/PSK radio button on the Wireless Settings screen (see "Manually Configuring Your Wireless Settings" on page 2-4). and click Apply. On the WPA/PSK + WPA2/PSK screen, select a passphrase and click Apply. Record this information to add additional clients. Safeguarding Your Network v1.3, October 2009 2-18