Netgear WNR3500 WNR3500 Setup Manual - Page 21
you are ready to start your, When your network cables are connected as shown - no ethernet cable is connected
 |
UPC - 606449055122
View all Netgear WNR3500 manuals
Add to My Manuals
Save this manual to your list of manuals |
Page 21 highlights
C Figure 8 6. Locate the Ethernet cable (D) that is attached to your computer (see Step 3). Securely insert that cable into a LAN port on the router, such as LAN port 1 (E), as shown in Figure 9. E D Figure 9 7. Connect any additional wired PCs to your router by inserting an Ethernet cable from a PC into one of the three remaining LAN ports. When your network cables are connected as shown in Figure 9, you are ready to start your network. Start your network in the correct sequence, as described below. Failure to start or restart your network in the correct sequence could prevent you from accessing the Internet. Manually Installing Your Router 17
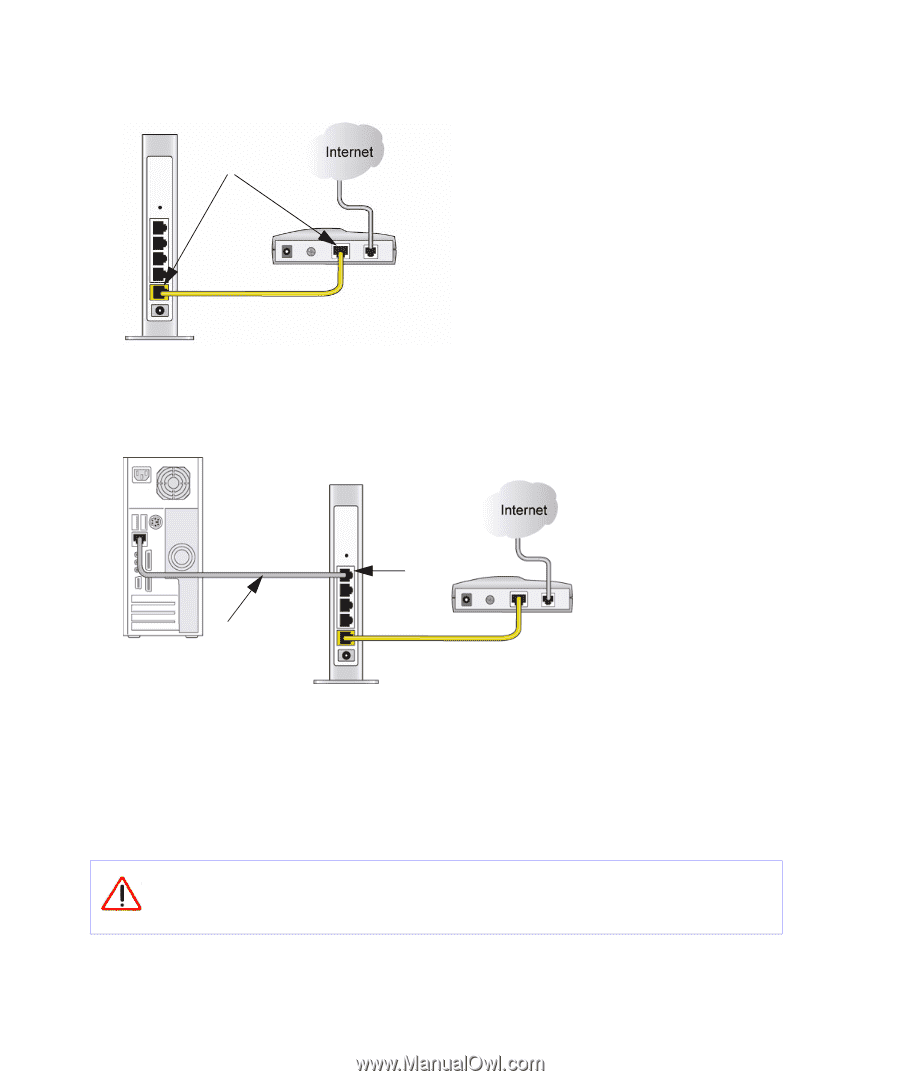
Manually Installing Your Router
17
6.
Locate the Ethernet cable (
D
) that is attached to your computer (see Step 3). Securely insert
that cable into a LAN port on the router, such as LAN port 1 (
E
), as shown in
Figure 9
.
7.
Connect any additional wired PCs to your router by inserting an Ethernet cable from a PC into
one of the three remaining LAN ports.
When your network cables are connected as shown in
Figure 9
, you are ready to start your
network. Start your network in the correct sequence, as described below.
Figure 8
Figure 9
Failure to start or restart your network in the correct sequence could prevent you
from accessing the Internet.
C
D
E














