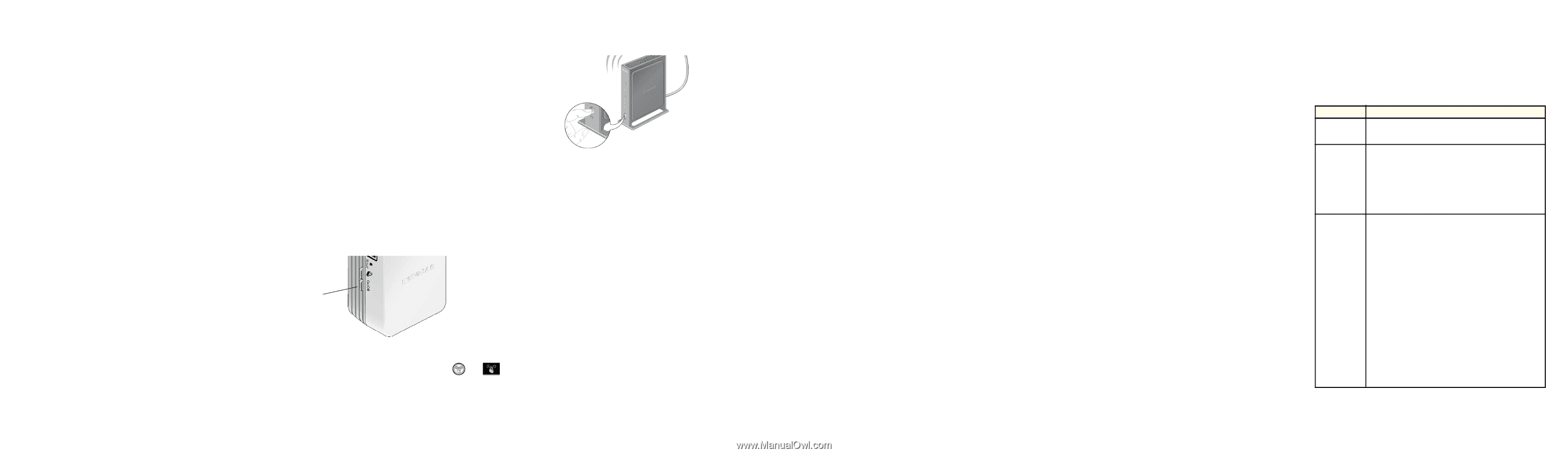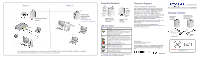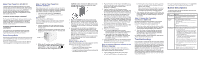Netgear XAVN2001 XAVNB2001 Install Guide - Page 2
Troubleshooting, Button Descriptions - xav2001 powerline
 |
View all Netgear XAVN2001 manuals
Add to My Manuals
Save this manual to your list of manuals |
Page 2 highlights
About Your Powerline AV 200 Kit Powerline technology extends the range of your home network using any ordinary electrical outlet. These simpleto-install adapters create a connection that works well with Internet-connected devices, such as the NETGEAR NTV350, and NTV550 digital media players, Blu-ray™ players, AppleTV®, Xbox 360™, PlayStation® 3, DVRs, and network-enabled TVs. Powerline AV 200 Adapter (XAV2001) The Powerline AV 200 Adapter, with push-button security, extends a high-speed Internet connection to any power outlet, and is perfect for connecting HDTVs, Blu-ray™ players, DVRs, PCs, and game consoles to your home network, and the Internet. Powerline AV 200 Wireless Extender (XAVN2001) The Powerline AV 200 Wireless-N Extender provides increased coverage to "dead zone" areas where your regular wireless connection does not connect. Power Saving Mode The XAV2001 and XAVN2001 goes into power saving mode when no RJ45 Ethernet cable is connected and there is no associated wireless device. The device resumes normal operation when the Ethernet cable is plugged in or it recognizes the wireless client. Step 1: Set Up Your Powerline Wireless Extender Depending on your router or modem router, use one of the following two methods to connect your XAV2001 Adapter to your network, and use the XAVN2001 Wireless Extender to add wireless coverage to a dead spot in the house. • If you have a router with WPS, use Method A • If your router doesn't have WPS or you aren't sure, use Method B Method A Setup If Your Router has a WPS Button Use this method if you have a wireless router, or modem router with a WPS (Wi-Fi Protected Setup™) Push 'N' Connect button: 1. Plug the XAVN2001 into a wall outlet close to your router to ensure that it is within the router's wireless coverage area. 2. Press and hold the XAVN2001 On/Off button until the Wireless LED starts flashing (about 7+ seconds), then release it. On/Off 3. Within two (2) minutes, press the WPS button on the front of the router. (The WPS button may be labeled WPS, or may look similar to or .) This activates the auto configuration on the XAVN2001, which retrieves the SSID and security settings from the router, then writes the same settings to the XAVN2001. 4. Move the XAVN2001 to the area (or dead zone), where you want to extend the wireless coverage. 5. Plug the Powerline AV 200 Adapter (XAV2001) into a wall outlet near your router, and use an Ethernet cable to connect it to the LAN port on the router. See Room 1 illustration. 6. Ensure that both the XAV2001 and XAVN2001 are connected by checking the Powerline LEDs. If the LEDs are green or amber, the devices are successfully connected. A red LED indicates a weak link rate of 50 Mbps or less. In this case, move the adapter to another plug with a better connection. Wireless devices in that "dead" area can now connect to your network through the Powerline Adapter and Wireless Extender. Method B Setup Using the Powerline Utility (CD) Use the Powerline Utility to manually configure the wireless settings for the XAV2001 and the XAVN2001 if: • You are not using a wireless router. • There is no WPS button on your router. • Method A and B are not working • You want to configure wireless extender settings that are different from your router. 1. Plug the Powerline AV 200 Adapter (XAV2001) into a wall outlet near your router, and connect it to the LAN port on your router using an Ethernet cable. See Room 1 illustration. 2. Plug the Powerline AV 200 Wireless Extender (XAVN2001) into a wall outlet near your computer, and use the supplied Ethernet cable to connect it directly to the LAN port on the computer. See Room 2 illustration. 3. Ensure that both the XAV2001 and XAVN2001 are connected by checking the Powerline LEDs. If the LEDs are green or amber, the devices are successfully connected. A red LED indicates a weak link rate of 50 Mbps or less. In this case, move the adapter to another plug with a better connection. Wireless devices in that dead area can now connect to your network through the Powerline Adapter and Wireless Extender. 4. Insert the Resource CD, and install the Powerline Utility on the computer that is connected directly to the extender (XAVN2001). 5. Follow the on-screen prompts: a. If you have a NETGEAR router, the utility automatically finds the router, retrieves the settings, and then prompts you to confirm the settings. b. If the router is not a NETGEAR router, or the NETGEAR router is not detected, manually enter the settings, and, when prompted, confirm the XAVN2001 settings. 6. Unhook the Ethernet cable from the Wireless Extender (XAVN2001) and move it to the area (or dead zone), where you want to extend the coverage. Step 2: Connect Wireless Clients to the Wireless Extender Use of one these methods to connect other wireless devices (such as a laptop, game console, and so on), to your network through the wireless extender. 1. If your wireless client device has a WPS button: a. Push the WPS button on the wireless client. b. Push the Security button on the wireless extender (about 2+ seconds), until the Wireless LED starts flashing, then release it. When the wireless LED stops flashing, the wireless pairing is done and the wireless device is securely connected to the XAVN2001 Wireless Extender. 2. If your wireless client does not have a WPS button, you need to access the user interface of your client device to manually enter the wireless settings to connect to the extender. Step 3: Secure the Powerline Connection (Optional) By default, the XAV2001 and XAVN2001 use the same Powerline encryption key, so they can automatically connect. To change the default encryption key: 1. Within two minutes, push the Security button on both the XAV2001 and the XAVN2001 (about 2+ seconds) until the Power LED start flashing, then release it. 2. When the Power LED stops flashing, the pairing is done, and the two Powerline devices are securely connected with a new unique randomly generated Powerline 128-bit AES encryption key. For detailed information, see the XAVN2001 User Manual. A link is located on the Resource CD. Troubleshooting If your extender is configured with the same SSID (wireless network name) as your router and you experience frequent wireless drops after the wireless extender is installed, your client device may be trying to switch connections frequently between the two access points (the router and the extender). To resolve this issue, you can set up a separate SSID name for the extender, so your client device will always connect to one single access point. To do this, use the Powerline utility to manually configure a different SSID for the extender. See Method B Setup Using the Powerline Utility (CD) for details. For further troubleshooting information, see the XAVN2001 User Manual. A link is located on the Resource CD. Button Descriptions The following table outlines the description and use of the Powerline Adapter features. Item Description Factory Reset Press the Factory Reset button for 2 seconds, and then release it to return the Powerline adapter to its factory default settings. Security button Use the Security button to set the security: • Between your wireless client device and the XAVN2001 wireless extender. See Step 2: Connect Wireless Clients to the Wireless Extender. or • Between the Powerline devices. See Step 3: Secure the Powerline Connection (Optional) On/Off button The Wireless Extender On/Off button has two functions: 1. Turn the unit on and off. - To turn off: Press and hold the On/Off button on the XAVN2001 Wireless Extender until the Power LED turns amber (2+ sec), and then release it. The device automatically turns off, and all LEDs turn off to let you know the XAVN2001 is off. - To turn on: Press the On/Off button until the Power LED is green. You can also unplug the XAVN2001, and then replug it into the wall outlet. Note: The Powerline AV 200 Adapter does not have an On/Off button, however it automatically goes into low power mode when nothing is connected to the Ethernet port, or the adapter is not transmitting data. See Power Saving Mode. 2. Perform the auto-configuration for the wireless extender to copy the router settings. See Step 1: Set Up Your Powerline Wireless Extender (Method A Setup If Your Router has a WPS Button or Method B Setup Using the Powerline Utility (CD))