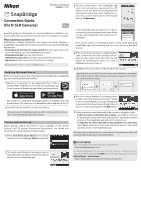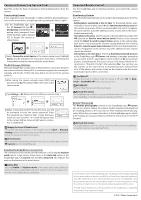Nikon D850 SnapBridge Connection Guide - English - Page 2
Pairing and Connecting Tips and Tricks, Download/Remote Control
 |
View all Nikon D850 manuals
Add to My Manuals
Save this manual to your list of manuals |
Page 2 highlights
Pairing and Connecting Tips and Tricks Read this section for help connecting or downloading pictures from the camera. Downloading Pictures If you experience slow downloads or other problems downloading pictures to the smart device, end pairing and try pairing the devices again. 1 In the SnapBridge app, open the y Connect tab, tap v > End pairing, and tap Yes to end pairing when prompted. Users of iOS will then need to request iOS to "forget" the camera as shown below. 2 Select Connect to smart device in the camera setup menu, highlight Start, press J, and follow the instructions from Step 2 of "Pairing and Connecting" to pair the camera with the smart device. The Wi-Fi Prompt (iOS Only) Although SnapBridge usually relies on Bluetooth for connection between the camera and smart device, Wi-Fi is sometimes required for remote photography and the like. Follow the steps below to connect to the camera via Wi-Fi. 1 After noting the camera network name (SSID) and password, tap Go. The default SSID is the same as the camera name. 2 Tap Settings > Wi-Fi and select the SSID you noted in Step 1. Download/Remote Control Use the SnapBridge app to download pictures and control the camera remotely. Downloading Pictures Any of the following methods can be used to download pictures from the camera: • Download photos automatically as they are taken: To download photos auto- matically as they are taken, select On for Send to smart device (auto) in the camera setup menu. Photos are downloaded at a size of 2 megapixels (some cameras may offer additional sizes); movies will not be downloaded automatically. • Select photos on the camera: Use this option to download photos taken with Off selected for Send to smart device (auto). Photos can be selected using the Select to send to smart device option in the camera playback menu or by pressing the i button during playback and selecting Select to send to smart device/deselect. Photos are downloaded at a size of 2 megapixels (some cameras may offer additional sizes); movies cannot be selected. • Select pictures on the smart device: Selecting Download selected pictures in the SnapBridge app x Camera tab displays a message prompting you to switch to Wi-Fi: select Yes to switch to Wi-Fi or No to download pictures using Bluetooth (if you are using an iOS device, follow the instructions in "The Wi-Fi Prompt" after selecting Yes). You can then use the controls on the smart device to download pictures selected from a list of the photos and movies stored on the camera (note that movie download requires a Wi-Fi connection). A "Send While Off" To allow download to continue while the camera is off, select On for Bluetooth > Send while off in the camera setup menu. D NEF (RAW)/TIFF Photos in these formats cannot be downloaded. D Bluetooth-Only Cameras The SnapBridge app cannot be used to download movies from the D3400 and other SnapBridge-compatible cameras not equipped with Wi-Fi. 3 When connecting via Wi-Fi for the first time, you will be prompted to enter the camera password. Enter the password you noted in Step 1 (note that passwords are case-sensitive). A u mark will appear next to the camera SSID as shown at right when a connection is established. D Changing the Camera SSID and Password The camera SSID and password can be changed using the Wi-Fi > Network settings option in the camera setup menu. We recommend that you periodically change the password to protect your privacy. D Wi-Fi Connections Wi-Fi connections will end automatically if you switch to another app or close the x Camera tab in the SnapBridge app. Remote Photography The Remote photography controls in the SnapBridge app x Camera tab can be used to release the camera shutter remotely and download the resulting photos to the smart device. After enabling remote photography, follow the on-screen instructions in the SnapBridge app to switch to Wi-Fi (if you are using an iOS device, follow the instructions in"The Wi-Fi Prompt"). D Bluetooth-Only Cameras The SnapBridge app cannot be used to control the D3400 and other SnapBridgecompatible cameras not equipped with Wi-Fi. Enabling/Disabling Wireless Connections The connection to the camera can be turned on or off using the Airplane mode option in the camera setup menu or the Auto link option in the SnapBridge app y Connect tab. Disabling Auto link also reduces the drain on the battery in the smart device. A Airplane Mode Selecting Enable for Airplane mode in the camera setup menu disables all wireless functions, including Bluetooth, Wi-Fi, and Eye-Fi. Choose this option wherever the use of wireless devices is prohibited. Use the latest version of the SnapBridge app. The dialogs and messages displayed by the camera and smart device may differ from those shown here, and operations may differ depending on the camera firmware and version of SnapBridge used. Button names may also vary from model to model. For more information on using the camera or smart device, see the documentation provided with the device. All trade names mentioned in this document are the trademarks or registered trade marks of their respective owners. © 2017 Nikon Corporation