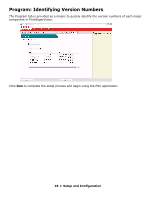Oki C3200n PrintSuperVision Configuration Guide - Page 15
Setup and Configuration, Method 1, TLS/SSL, Admin Email, Email From, Email Subject, Apply - manual
 |
View all Oki C3200n manuals
Add to My Manuals
Save this manual to your list of manuals |
Page 15 highlights
1. First, enter the desired Email Server Address and SMTP server port (default port number is 25 and 456 or 587 if using SSL/TLS). 2. Select the appropriate email sending method. PSV provides 4 methods that define how the email message is sent: • Method 1 - This is the Default setting. It uses a SMTP library from IP Works • Method 2 - Permits streaming. Emails are sent without buffering once the connection is established • Method 3 - Uses Webmail library from .NET 1.1 • Method 4 - Content of email is saved as a file attached to an email message Method 1 is recommended, but you may try methods 2, 3 and 4 if emails are not successfully sent using the default setting. 3. If your email server requires authentication, indicate the appropriate username and password in the fields provided. Click the TLS/SSL checkbox if your organization uses these communication protocols. 4. Enter the email address of the recipient in the Admin Email field. 5. As an added convenience, PSV allows you customize the header and subject line of the email message. Add the word PrintSuperVision to the Email From field and add the word Alerts to the Email Subject field. 6. Indicate the interval time (in minutes) for PSV to wait to obtain device status. Set to a larger number if network traffic is a concern. Set to a smaller number if you would like more frequent updates reported from your print/copy devices. Finally, another added convenience allows the admin to start and stop the PrintSuperVision Service from the set up menu and select whether the PSV Services should start automatically, manually or are disabled. 7. Test the email connection by clicking the Test button. PSV will attempt to send an email to the account you specified. 8. If an email is received successfully, click Apply to save your settings. 9. Click Next to go to the next setup module. 15 • Setup and Configuration