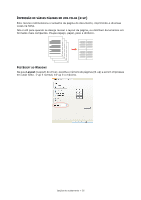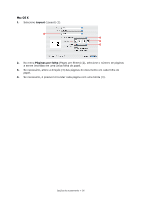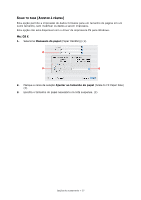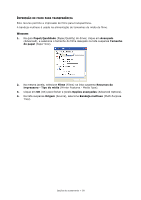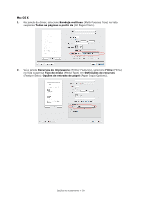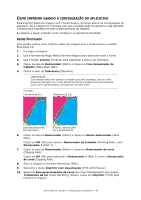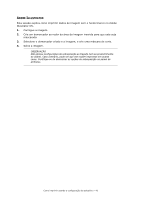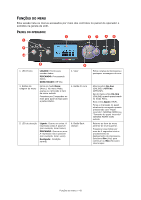Oki C711WT C711WT Users Guide - Page 40
Imprimir, Usando, ConfiguraÇÃo, Aplicativo
 |
View all Oki C711WT manuals
Add to My Manuals
Save this manual to your list of manuals |
Page 40 highlights
COMO IMPRIMIR USANDO A CONFIGURAÇÃO DO APLICATIVO Para imprimir dados de imagem sem o fundo branco, é preciso alterar as configurações do aplicativo. Se a imagem for impressa sem que a configuração do aplicativo seja alterada, o branco será impresso em toda a área de fundo da imagem. As páginas a seguir explicam como configurar os aplicativos da Adobe. ADOBE PHOTOSHOP Esta sessão explica como imprimir dados de imagem sem o fundo branco no Adobe Photoshop CS. 1. Carregue a imagem. 2. Use a ferramenta Magic Wand (Varinha mágica) para selecionar todo o fundo. 3. Use a função Inverso (Inverse) para selecionar a área a ser impressa. 4. Clique na seta de Demarcador (Paths) e clique em Criar demarcador de trabalho (Make Work Path). 5. Defina o valor da Tolerência (Tolerance). OBSERVAÇÃO Caso deseje selecionar apenas a imagem que será impressa, use um valor pequeno (exemplo: 0,5). Caso deseje selecionar a imagem que será impressa junto com a borda branca, 2,0 pode ser um bom valor. Exemplo: Tolerância de 0,5. Tolerância de 2,0. Quase não possui borda, mas não é suave. É suave, mas dá para ver a borda branca. 6. Clique na seta de Demarcador (Paths) e clique em Salvar demarcador (Save Path). Clique em OK (OK) para salvar o Demarcador de trabalho (Working Path) como Demarcador 1 (Path 1). 7. Clique na seta de Demarcador (Paths) e clique em Demarcador de corte (Clipping Path). Clique em OK (OK) para selecionar o Demarcador 1 (Path 1) como o Demarcador de corte (Clipping Path). 8. Salve a imagem no formato Photoshop (PSD). 9. Selecione o menu Imprimir com visualização (Print with Preview). 10. Selecione Sem gerenciamento de cores (No Color Management) nas opções Tratamento de cor (Color Handling). Depois, clique em Imprimir (Print) para imprimir a imagem. Como imprimir usando a configuração do aplicativo > 40