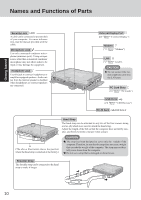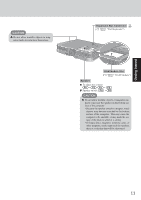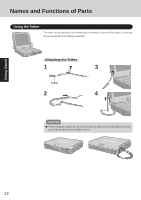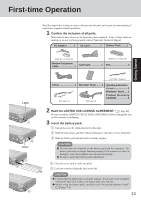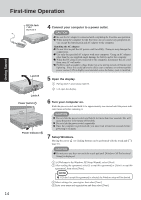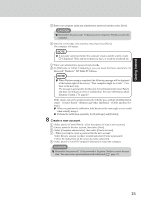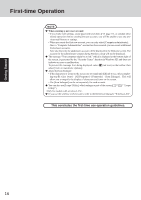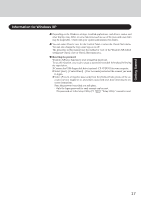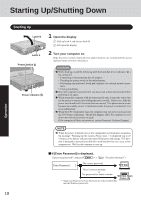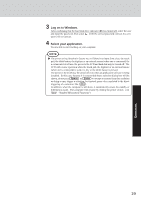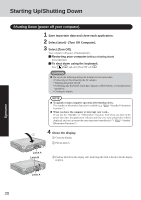Panasonic CF-18NCHMBVM Notebook Computer - Page 15
Create a new account
 |
UPC - 092281860831
View all Panasonic CF-18NCHMBVM manuals
Add to My Manuals
Save this manual to your list of manuals |
Page 15 highlights
Getting Started 5 Enter your computer name and administrator password and then select [Next]. CAUTION Remember this password! If the password is forgotten, Windows cannot be operated. 6 Enter the correct date, time and time zone, then select [Next]. The computer will restart. NOTE It may take some time before the computer restarts and the screen of step 7 is displayed. Wait, and do not press any keys, or touch the touch pad, etc. 7 Enter your administrator password and select . 8 At [Welcome to Tablet Computing], you can learn the basic operations for Microsoft® Windows® XP Tablet PC Edition. NOTE When Windows setup is completed, the following message will be displayed at the bottom right of the screen: "Your computer might be at risk." Continue to the next step. The message is generated by the [Security Center] function in [Control Panel], and does not indicate an error or malfunction. For more information about [Security Center]: page 27. If the cursor can not be pointed correctly with the pen, perform [Calibration] in [start] - [Control Panel] - [Printers and Other Hardware] - [Tablet and Pen Settings]. When you perform the calibration, hold the pen at the same angle as you would when actually using it. Perform the calibration separately for [Landscape] and [Portrait]. 8 Create a new account. 1 Select [start] - [Control Panel] - [User Accounts] - [Create a new account]. 2 Enter a name for the new account, then select [Next]. 3 Select [Computer administrator], then select [Create Account]. 4 Select the new account you have created and select [Create a password]. Follow the instructions on the screen to create a password. 5 Select [start] - [Turn Off Computer] - [Restart] to restart the computer. CAUTION Remember this password! If the password is forgotten, Windows cannot be operated. You can create a password reset disk beforehand ( page 17). 15