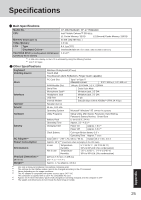Panasonic CF-M34CGFZKM Operating Instructions - Page 20
Summary
 |
UPC - 092281834016
View all Panasonic CF-M34CGFZKM manuals
Add to My Manuals
Save this manual to your list of manuals |
Page 20 highlights
Dealing With Problems (Summary) Display No display after powering on At the time of purchase, the display setting is preset for an external display. If you connect an external display, the screen is displayed on the external display. When there is no display to an external display, • Check your cable connection to the external display. • Confirm your display is powered on. • Check the settings for your external display. Try changing the display by pressing Fn + F3 . When displaying only through an external display, if the computer is shut down by using the suspend or hibernation function, there will be no display on the LCD unless the external display is connected when operations are resumed. In this case, connect the external display. The power has not been turned off, but after a certain period of time, there is no display Has the computer been set to the power-saving mode? To resume operation of your computer from ECO mode, press any key (like Ctrl key). To save power, your computer may have automatically entered the suspend or hiberna- tion mode. ( "Computing On the Road") The resolution of the display cannot be changed An afterimage appears(i.e., green, red, and blue dots remain on the display) or there are dots not displaying the correct colors The motion of the mouse cursor is not smooth The cursor does not move in scrolling area of the touch pad Set [None] for [Wallpaper] in [Start] - [Settings] - [Control Panel] - [Display] - [Background], and then press [OK]. Then, once again try changing the resolution. After the change, be sure to restart the computer. If an image is displayed for a prolonged period of time, an afterimage may appear. This is not a malfunction. The afterimage will disappear when a different screen is displayed. High-precision and advanced technologies are necessary in the production of color liquid crystal displays (color LCDs). Therefore, if 99.998% or more of the picture elements are functioning properly, no defect is considered to exist. Select [Start] - [Settings] - [Control Panel] - [Mouse] - [Motion] and try to change the speed or acceleration. When the Microsoft® IntelliMouseTM Wheel mode or the original mode is set for the touch pad, only scroll operations are possible for the right part or bottom part of the touch pad. In this case, cursor operations are possible by using the work surface excluding the right part or bottom part. When no mode is set, the entire surface of the touch pad can be used for cursor operations. The cursor cannot be con- Restart the computer by using the keyboard (e.g., ). trolled During simultaneous display, the screen of the external display becomes disordered The external display no longer displays properly Try changing the display by pressing Fn + F3 . When an external display not compatible with the power saving mode is used with the computer, the external display may no longer display properly when the computer enters the ECO mode. In such cases, turn off the power to the external display. Troubleshooting 20