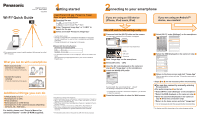Panasonic DMC-ZS40K DMC-ZS40K Wi-Fi Connection Guides (English)
Panasonic DMC-ZS40K Manual
 |
View all Panasonic DMC-ZS40K manuals
Add to My Manuals
Save this manual to your list of manuals |
Panasonic DMC-ZS40K manual content summary:
- Panasonic DMC-ZS40K | DMC-ZS40K Wi-Fi Connection Guides (English) - Page 1
Digital Camera Model No. DMC-ZS40 VQC9688 Wi-Fi® Quick Guide ●The camera cannot connect to public wireless LAN services (so-called Wi-Fi hotspots). What you can do with a smartphone ●Save pictures in the camera to a smartphone (Follow the instructions in this guide.) ●Operate the camera remotely ( - Panasonic DMC-ZS40K | DMC-ZS40K Wi-Fi Connection Guides (English) - Page 2
20 inch)) • After connecting to the smartphone with the NFC function, pictures are saved via a Wi-Fi connection. • To select and save multiple pictures, see "Playing back and saving pictures remotely" above. Guide to support site Find the latest information at our support site. http://panasonic.jp
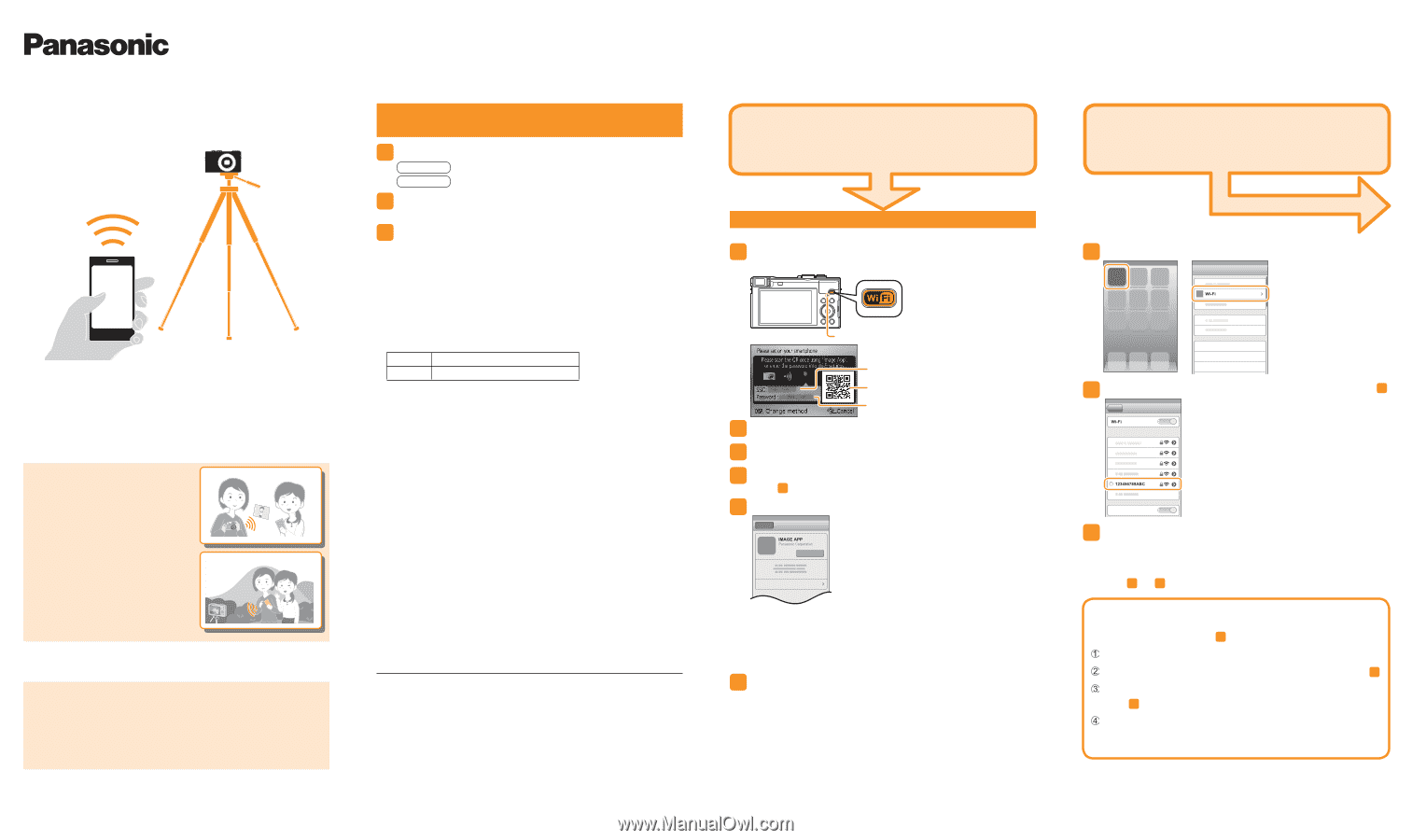
1
2
Digital Camera
Model No.
DMC-ZS40
VQC9688
Wi-Fi
®
Quick Guide
●
The camera cannot connect to public wireless LAN services (so-called
Wi-Fi hotspots).
What you can do with a smartphone
Additional things you can do
●
Save pictures in the
camera to a smartphone
(Follow the instructions in this guide.)
●
Operate the camera
remotely
(Follow the instructions in this guide.)
●
View pictures on a TV
●
Send pictures to a PC
●
Print wirelessly
●
Send pictures to an AV device
●
Send pictures in the camera to social networking
services, etc.
And more…
For details, please read “Owner’s Manual for
advanced features” on the CD-ROM (supplied).
Getting started
Connecting to your smartphone
Install the special app “Panasonic Image
App” on your smartphone
1
Download the app
iOS
Launch App Store
SM
Android
Launch Google Play™ Store
2
Enter “Panasonic Image App” or “LUMIX” to
search for the app
3
Select and install “Panasonic Image App”
• Use the latest version.
• The app is compatible with smartphones and tablets. In this guide,
the term “smartphone” is used to refer to smartphones and tablets
collectively.
• The app is referred to as “Image App” in this guide.
■
Supported Operating Systems
(Current as of January 2014)
iOS
5.0 or later
Android
2.3.3 or later
• For the latest information on the “Image App”, refer to the support site
below.
http://panasonic.jp/support/global/cs/dsc/ (This site is available in
English only.)
If you are using an iOS device
(iPhone, iPod touch, iPad)
1
Press and hold the [Wi-Fi] button on the camera
The information needed for the connection is displayed.
[Wi-Fi] connection lamp (lights blue)
Password
QR code
SSID
2
Start “Image App” on the smartphone
3
Select [QR code]
→
[OK]
4
Read the QR code displayed on the camera in
step
1
with “Image App” on the smartphone
5
Install the IMAGE APP profile
Select [Install]
∗
, then select [Install Now]
∗
→
[Done]
∗
.
The message is displayed in the Web browser.
• If a passcode is required to unlock the smartphone, you will have
to input the passcode.
6
Press the home button to close the Web browser
Use a QR code to make settings easily
■
You can also connect by manually entering
the password.
After performing step
1
on the left:
Select [Wi-Fi]
∗
under [Settings]
∗
on the smartphone
S
elect the SSID displayed on the camera in step
1
Enter the password displayed on the camera in
step
1
(First time connection only)
Return to the home screen and start “Image App”
•
It is not necessary to enter the password when reconnecting.
7
Select [Wi-Fi]
∗
under [Settings]
∗
on the smartphone
8
Select the SSID displayed on the camera in step
1
9
Return to the home screen and start “Image App”
After the app starts, continue with step “
3
Using the camera with a
smartphone”.
•
Steps
2
to
6
are not necessary when reconnecting.
If you are using an Android™
device, see overleaf.
●
App Store is a service mark of Apple Inc.
●
Android and Google Play are trademarks or registered trademarks of Google Inc.
●
“Wi-Fi”, “Wi-Fi Protected Setup”, “Wi-Fi Direct”, “WPA” and “WPA2” are marks or
registered marks of the Wi-Fi Alliance.
●
iPad, iPhone, and iPod touch are trademarks of Apple Inc., registered in the U.S.
and other countries.
●
QR Code is a registered trademark of DENSO WAVE INCORPORATED.
●
Other names, company names, and product names mentioned in these
instructions are trademarks or registered trademarks of the companies
concerned.
●
The illustrations and screens in this guide may differ from the actual product.
∗
The display may differ depending on the system language setting.