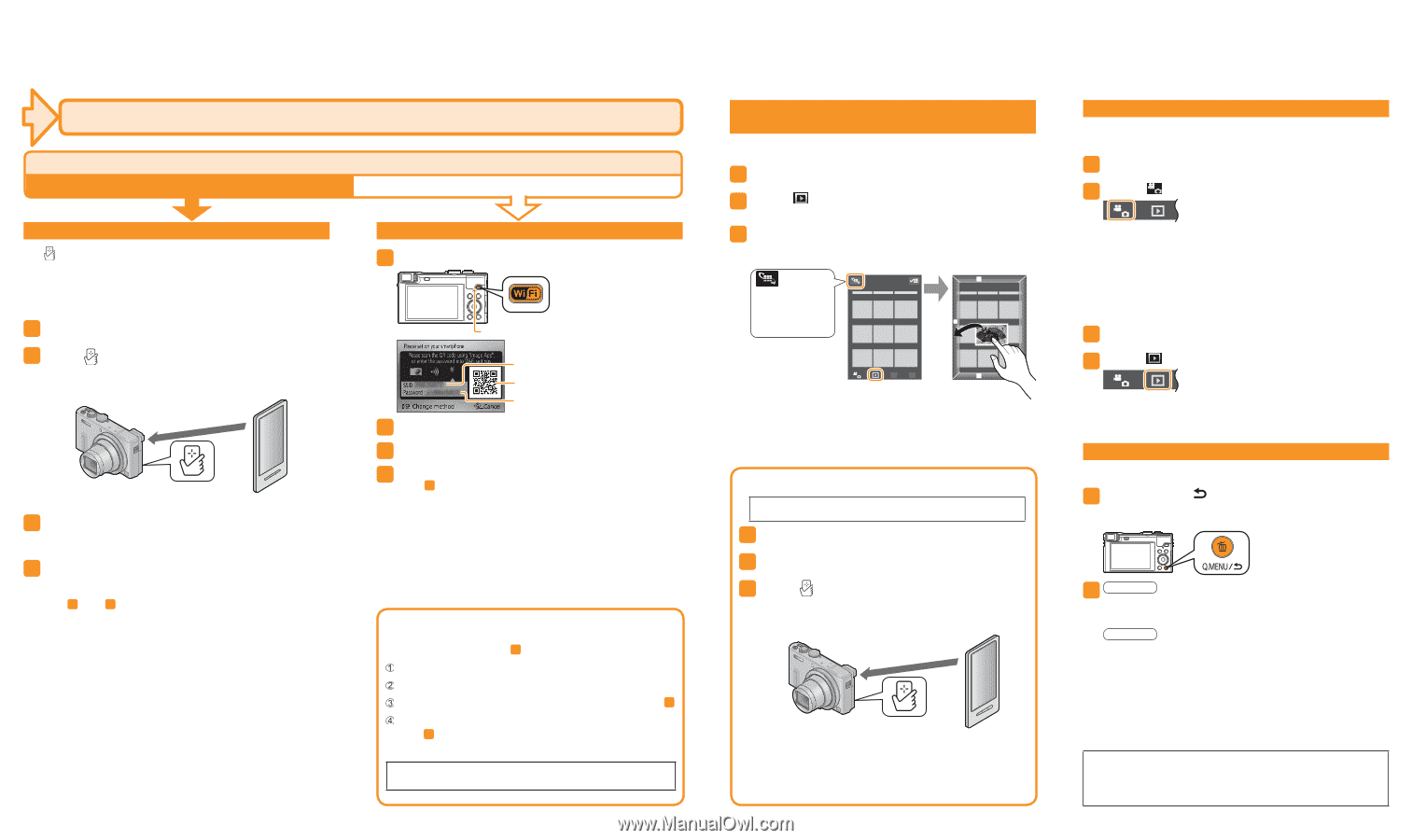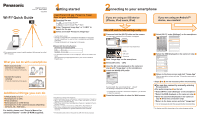Panasonic DMC-ZS40K DMC-ZS40K Wi-Fi Connection Guides (English) - Page 2
Connecting to your smartphone, Using the camera with a smartphone
 |
View all Panasonic DMC-ZS40K manuals
Add to My Manuals
Save this manual to your list of manuals |
Page 2 highlights
2Connecting to your smartphone (continued) If you are using an Android™ device Is your device equipped with an NFC function? Yes No Use the NFC function to connect • If [ ] does not appear on the smartphone, the NFC function is disabled. Refer to the instruction manual of your smartphone and follow the steps indicated to enable the NFC function. • This function can be used on Android (OS version 2.3.3 or later) devices that support NFC. (Some devices may not be compatible.) 1 Start "Image App" on your smartphone 2 While [ ] is displayed on the connection screen of "Image App", hold the smartphone close to the camera Hold the smartphone close to this area (within 5 mm (0.20 inch)) 3 When a message confirming connection to the smartphone is displayed on the camera, select [Yes] and press [MENU/SET] 4 Hold the smartphone close to the camera again • Steps 3 and 4 are not necessary when reconnecting. ■About the NFC function • You can still connect to the smartphone even if the camera is turned off. The camera lens may come out when the camera is turned on after making connection. Be careful that vibration does not cause the camera to drop. Read a QR code to connect 1 Press and hold the [Wi-Fi] button on the camera [Wi-Fi] connection lamp (lights blue) SSID QR code Password 2 Start "Image App" on the smartphone 3 Select [QR code] on the "Image App" screen 4 Read the QR code displayed on the camera in step 1 with "Image App" on the smartphone ■You can also connect by manually entering the password. After performing step 1 above: Start "Image App" on the smartphone Select [Wi-Fi] on the "Image App" screen Select the SSID displayed on the camera in step 1 Enter the password displayed on the camera in step 1 (First time connection only) • It is not necessary to enter the password when reconnecting. If you check the item to display the password, you can confirm the password as you enter it. 3Using the camera with a smartphone Saving pictures in the camera to your smartphone ■Playing back and saving pictures remotely 1 Start "Image App" on the smartphone 2 Select [ ] on the "Image App" screen The images captured by the camera are displayed on the smartphone. 3 Press and hold a picture and drag it to save it on the smartphone The picture is saved on the smartphone. Switch the location of the pictures to be displayed Operating the camera remotely ■Recording pictures remotely 1 Start "Image App" on the smartphone 2 Select [ ] on the "Image App" screen You can operate the zoom and press the shutter just like using a remote control. • When you use zoom, the camera may tilt as the lens barrel extends. Make sure to secure the camera in place with a tripod or by other means. ■Playing back pictures remotely 1 Start "Image App" on the smartphone 2 Select [ ] on the "Image App" screen • It is not possible to save pictures in RAW file format or AVCHD motion pictures. • 3D still pictures (MPO format) are saved as 2D still pictures (JPEG). ■Use the NFC function to save pictures If you are using an iOS device (iPhone, iPod touch, iPad), the NFC function is not supported. 1 Play back pictures on the camera 2 Start "Image App" on your smartphone 3 While [ ] is displayed on the connection screen of "Image App", hold the smartphone close to the camera The images captured by the camera are displayed on the smartphone. Closing the connection After use, close the connection between the camera and smartphone. 1 Press [Q.MENU/ ] button on the camera, select [Yes] on the confirmation screen, and press [MENU/SET] 2 iOS From the "Image App" screen, press the home button on the smartphone to close the app Android From the "Image App" screen, press the back button on the smartphone twice to close the app Hold the smartphone close to this area (within 5 mm (0.20 inch)) • After connecting to the smartphone with the NFC function, pictures are saved via a Wi-Fi connection. • To select and save multiple pictures, see "Playing back and saving pictures remotely" above. Guide to support site Find the latest information at our support site. http://panasonic.jp/support/global/cs/dsc/ (This site is available in English only.)