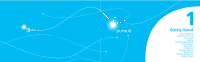Pantech Pursuit Manual - English - Page 12
Missed events, Memory card
 |
View all Pantech Pursuit manuals
Add to My Manuals
Save this manual to your list of manuals |
Page 12 highlights
Apps Screen : Left Main Screen : Center FAVs Screen : Right Position indicators note: You can access 3 different types of home screens by flicking one way. However, the position indicators are always displayed for the corresponding home screen (i.e. Left - Apps, Center - Main, Right - FAVs). Adding a home screen item Apps and FAVs screens allow you to assign items to the screen. 1. Tap Add >. 2. Tap a desired menu. 3. Once you have added one or more items to the screen, or is displayed to customize the home screen. 22 Deleting a home screen item 1. Tap the or . 2. Select and hold an item, until the > appears. 3. Drag to the trash can ?. note: This action is only applied to the home screen. To delete all the items on the screen, tap or > Delete All @. Repositioning a home screen item Once the items are assigned to the home screen, you can reposition the items for your convenience. 1. Select an item. 2. Drag to the desired position. 3. Position the item, then release it. Mini Map Navigating through menus Pursuit has 3 different menu screens to provide quick access to menus. 1. Tap Menu ;. 2. Flick the screen from left to right or right to left to navigate. Position indicators Extended Menu: Left Extended Menu: Center Extended Menu: Right note: The position indicators are always displayed for the corresponding menu screen. Missed events When you missed calls, messages, email, instant messages, JAVA or voice messages, the icons will pop up and let you know you have missed events. The icon will show at the Missed Events Area, tap the each icon to check the details. To make it disappear even you didn't check 01 the events, simply tap O. 02 03 04 Memory card 05 You can use a microSD card as a memory 06 card. It gives you more space to save 07 pictures, videos, music, etc. Inserting and removing a memory 08 card 1. Open the memory card slot. 2. Insert the card. The icon will be displayed. 3. Press the card to remove. note: Supported up to 32 GB. Using a memory card You can save, move and delete the files between your phone and 23