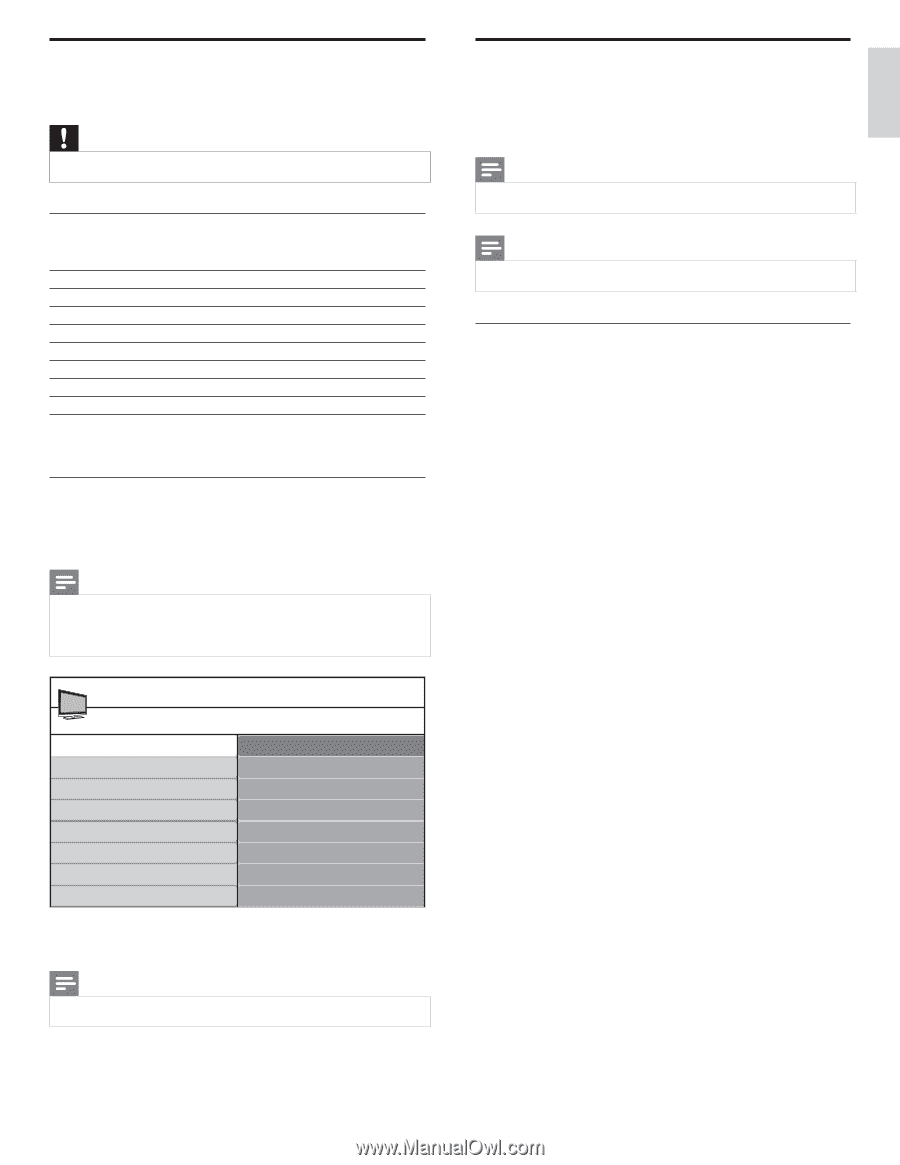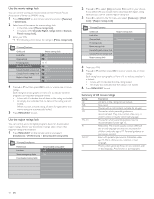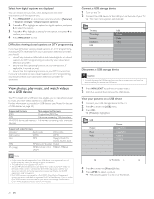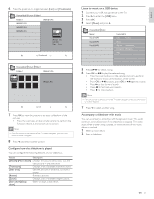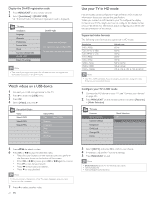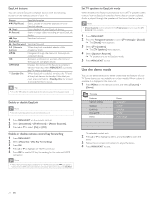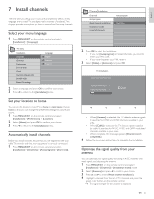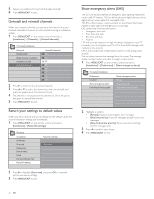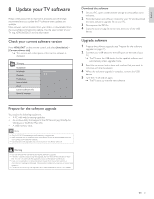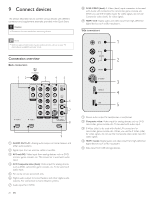Philips 42PFL6704D User manual - Page 25
Use Philips EasyLink, Use your TV as a PC monitor
 |
UPC - 609585172449
View all Philips 42PFL6704D manuals
Add to My Manuals
Save this manual to your list of manuals |
Page 25 highlights
English Use your TV as a PC monitor Use an HDMI-DVI cable or an HDMI-DVI adaptor to connect a PC to your TV. For sound, add an audio cable with a stereo mini jack. Caution • Before you connect your PC, set the PC monitor refresh rate to 60Hz. Supported screen resolutions The following screen resolutions are supported in PC mode: Resolution 640 x 480 800 x 600 1024 x 768 1280 x 768 1280 x 1024 1360 x 768 1920 x 1080 Refresh rate 60Hz 60Hz 60Hz 60Hz 60Hz 60Hz 60Hz If necessary, adjust the picture position to the center of the screen with the cursor buttons. Configure your TV in PC mode 1 Connect the PC to your TV. 2 Press MENU/EXIT on the remote control and select [Features] > [Mode Selection]. Note • [Mode Selection] appears for the following input signals only: • 720x480p@60 Hz • 1280x720p@60 Hz • 1920x1080p@24/25/30/50/60 Hz TV menu Features Mode Selection Caption settings Sleeptimer Child Lock Change PIN Demo Mode Selection PC HDTV Use Philips EasyLink Your TV supports Philips EasyLink, which uses the HDMI CEC (Consumer Electronics Control) protocol. EasyLink-compliant devices that are connected through HDMI connectors can be controlled by a single remote control. Note • Philips does not guarantee 100% interoperability with all HDMI CEC devices. Note • The EasyLink-compliant device must be switched on and selected as the source. EasyLink features One-touch play When you connect your TV to devices that support one-touch play, you can control your TV and the devices with one remote control. For example, when you press Play on your DVD remote control, your TV automatically switches to the correct channel to show the DVD content. One-touch standby When you connect your TV to devices that support standby, you can use your TV remote control to put your TV and all connected HDMI devices in standby mode. System audio control When you connect your TV to HDMI CEC compliant devices, your TV can switch automatically to play audio from the connected device. To use one-touch audio, you must map the audio input from the connected device to your TV. You can use the remote control from the connected device to adjust the volume. Remote control (RC) key forwarding RC key forwarding allows you to control EasyLink-compliant devices using your TV remote control. 3 Select [PC] and press OK to confirm your choice. 4 If necessary, adjust the picture settings. Note • Set the picture format to [Unscaled] for wide-screen PC resolutions. 5 Press MENU/EXIT to exit. EN 23