Philips 50PFL4662 User manual - Page 96
Keyboard search using the remote, Voice Search from a Roku voice remote
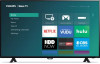 |
View all Philips 50PFL4662 manuals
Add to My Manuals
Save this manual to your list of manuals |
Page 96 highlights
Keyboard search using the remote 1. Select Search on the Home screen menu. 2. Use the purple directional pad to navigate the on-screen keyboard, entering a few characters of the search term. Each additional character you enter narrows down the search, making the search results more relevant. You'll often see the results you are seeking after entering only a few letters. 3. When you see the program you are searching for, press RIGHT to highlight it. Continue pressing RIGHT to see more details about how to watch the program. Voice Search from a Roku voice remote Only with models that have a Roku Voice Remote or Roku Enhanced Voice Remote: 1. Press and hold either VOICE D or SEARCH E, depending on your remote. Hint: Tap the button to see on-screen tips about searching. Repeat to see a different set of tips. 2. While holding down the button, say the name of a movie, TV program, actor, director, or genre (including the special genres, "free" and "4K"). Or say, for example, "What movie is this from 'May the Force be with you'," to search for a movie based on a popular quote. You also can search for news programs. Say things like, "Show the news," "Play news," or "Play news on newsy." Note: You can use either English or Spanish for voice searches, according to the TV language you set in Settings > System > Language. The TV lists the results of your search across many streaming channels and, only in the United States, live TV channels. 3. Press RIGHT to move the highlight into the list of search results. 4. Press UP or DOWN to scroll through the list of search results to highlight the item you want to view. 84















