Philips 50PFL5604 Quick start guide - Page 8
Connecting your devices
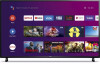 |
View all Philips 50PFL5604 manuals
Add to My Manuals
Save this manual to your list of manuals |
Page 8 highlights
6 Connecting your devices How to use external devices Connecting antenna or cable / satellite / IPTV set-top box E Tip: Connect your external devices to your Android TV before powering on. If connecting to an antenna via an RF cable DTV programs that are broadcasted in your area can be received for free through a digital antenna. If connecting a set-top box via an HDMI cable If the TV is connected to a cable or satellite settop-box via an HDMI cable, you must select the correct source by using w (INPUTS) on your remote control. IN Antenna RF cable Cable OUT IN HDMI cable RF cable OUT IN Set-top box Changing input to devices that are connected to the TV. Press w (INPUTS) to switch input device list. E Tip: To get the best picture quality for your source device, you may have to adjust the EDID version. EDID 1.4 is used for legacy devices that can output in 2K or 4K @30Hz. EDID 2.0 is used for modern devices that can output 4K @ 60Hz and 4K with HDR 10. 1. Press x (HOME) on your remote control and navigate to Settings and select Inputs. 2. Scroll down until you reach HDMI EDID Version. 3. Select the input you want to modify and adjust the EDID. How to use Chromecast Casting allows you to mirror your favorite apps on the big screen. E Tip: The device you are using to cast to your television must be on the same Wi-Fi network. 1. Open a Chromecast-enabled app. 2. Tap u. 3. Tap the device you would like to cast to. How to connect to your Bluetooth® devices To pair your pair Bluetooth® devices, such as a wireless headset, keyboard, game controller, with your Android TV. 1. On the Android TV home screen, select Settings in the upper right corner of the screen, and press OK. 2. Scroll down to Remote & accessories and select Add accessory. 3. Enable pairing mode on your device. 4. Using your TV remote control, select your device from the list shown on your TV. 5. Your Android TV will pair with your device. E Tip: Some devices may require additional steps. Please consult your Bluetooth device manual for more information. 8















