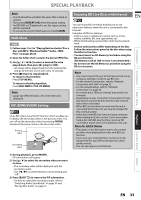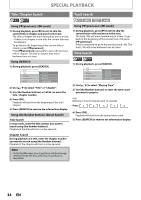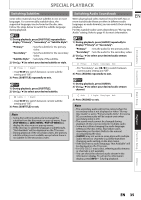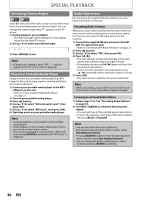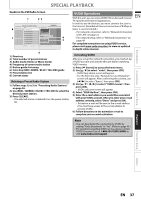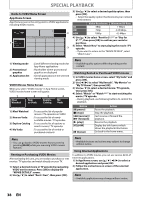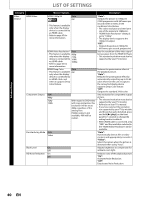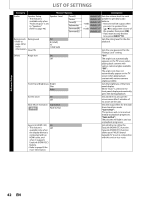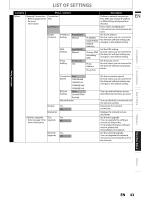Philips HTS3051BV User manual - Page 38
Watching Rented or Purchased VUDU movies, Renting or Purchasing VUDU Movies
 |
View all Philips HTS3051BV manuals
Add to My Manuals
Save this manual to your list of manuals |
Page 38 highlights
SPECIAL PLAYBACK Guide to VUDU Menu Screen App Home Screen App Home screen is the entry point to VUDU applications including VUDU movies. 2 Most Popular Most Popular Newest 1 Browse by Genre My Favorites 3 3) Use [K / L] to select a desired quality option, then press [OK]. • Select the quality option that best suits your network environment. SD HD HDX Video Resolution 480p 720p 1080p Minimum Bit Rate 1 Mbps 2.25 Mbps 4.5 Mbps 4) Use [K / L] to select "Rent for $*.**" or "Buy for $*.**", then press [OK] to confirm your rental or purchase. 5) Select "Watch Now" to start playing the movie / TV episode. • If you want to return to the "MOVIE DETAILS", select "Watch Later". 1) Viewing mode 2) Promotional graphics 3) Application list : List of different viewing modes for App Home applications : Placeholder where promotional graphics are displayed : Grid of applications in the selected viewing mode VUDU Movies Home Screen When you select "VUDU movies" in App Home screen, VUDU movies home screen will appear. 1 2 3 4 Most Watched New on Vudu Explore Catalog My Vudu 1) Most Watched 2) New on Vudu 3) Explore Catalog 4) My Vudu : To access the list of popular movies / TV episodes on VUDU : To access the list of newly available movies / TV episodes : To access the list of options to search movies / TV episodes : To access the list of rented or purchased contents Note • Available quality options differ depending on the content. Watching Rented or Purchased VUDU movies 1) In VUDU movies home screen, select "My Vudu" and press [OK]. 2) Use [s / B] to select "My Rentals", "My Movies" or "My TV Shows", then press [OK]. 3) Use [K / L] to select a desired movie / TV episode, then press [OK]. 4) Select "Watch" or "Watch ***" to start watching the movie / TV episode. • During playback, use following buttons to control the playback. Button [F (pause)] [C (stop)] [E (reverse)] / [D (forward)] [B (play)] [YELLOW] [ (home)] Action Pause the playback. Stop the playback. Fast reverse or forward the playback. Resume the playback. Display the info banner which shows the playback information. Go back to the home menu. Note • You can go back to VUDU movies home screen by pressing [BLUE] while you are using VUDU movies features. Renting or Purchasing VUDU Movies After activating this unit, you are ready to purchase or rent movies / TV episodes and watch directly on your TV. 1) Select a desired movie or TV episode by navigating VUDU movies menus. Press [OK] to display the "MOVIE DETAILS" screen. 2) Use [K / L] to select "Rent / Own", then press [OK]. Note • Available buttons and actions may subject to change without notice. Using Internet Applications In addition to VUDU movies, you can use various kinds of Internet applications. 1) In App Home screen, use [K / L / s / B] to select a desired application and press [OK]. 2) Follow the instructions on screen of the selected application. Note • Available applications may change without notice. 38 EN