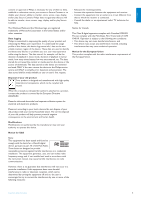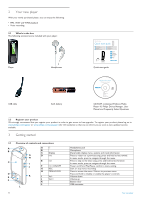Philips SA4010 User manual - Page 9
Detail operation - format
 |
UPC - 609585126190
View all Philips SA4010 manuals
Add to My Manuals
Save this manual to your list of manuals |
Page 9 highlights
ENGLISH 4.1.3 Manage your Windows Media Player Playlist Create a Playlist 1 Start Windows Media Player. 2 Select the Library tab to access the media library. 3 Click to highlight a song. 4 Right click on the track and select Add to > Additional Playlist... 5 In the Add to Playlist dialog box, select an existing playlist or click New to add a new playlist. > The song you selected will be added to the playlist. Tip To select more than one song, press and hold Ctrl on the keyboard, then click to select any number of songs. To select consecutive songs in a list, click the first song, press and hold Shift on the keyboard and then click the last song in the list you want to select. Transfer playlists You can transfer playlists to your player with the automatic synchronization option in Windows Media Player. (See Set up automatic synchronization section in this user manual for step by step instructions.) 1 Select the Sync tab. 2 Click either Sync settings or Setup Sync, select the Synchronize device automatically check box and select the playlists to be synchronized with the player. 4.1.4 Manage your songs and playlists in Windows Media Player Delete songs and playlists from Windows Media Player library 1 Click to highlight an item. 2 Right click and select Delete to delete the item. 5 Detail operation 5.1 Music mode (also applicable to playback of recordings) 5.1.1 Control You can do the following action during music playback: To Play / Pause music Skip to next song Return to previous song Fast forward Fast rewind Return to browsing menu Increase volume Decrease volume Do this Press 2; Press )K Press J( Press and hold )K Press and hold J( Press MENU key Press VOL + Press VOL - From the main menu, select Music to enter music mode. You can search from the following music options: All songs Artists Album Playlists Alphabetically listed artists Alphabetically listed album Playlists collections 5.1.2 Playback features Play modes You can set your player to play songs either randomly or repeatedly. 1 Press MENU, select Settings and then select Play modes. 2 Press J( / )K to browse through the different play modes (Shuffle all, Repeat 1, Repeat all, Off). 3 Press 2; to confirm your selection. Tip It is not possible to delete playlists that are on your player with Windows Media Player. You can only delete the playlist on the player or with Windows Explorer. Edit song information via Windows Media Player 1 Select Library tab. 2 Highlight the song you want to edit, right click and select Edit. 3 Edit on the text box directly. Search for songs with Windows Media Player 1 Select the Library tab. 2 Type a search string in the search field. 3 Click Search to start searching. 4 A list of songs containing the search string will be displayed. 5 You can play, transfer, delete, add to sync list, etc. Icon Shuffle all Repeat 1 Repeat all Off Meaning Play all songs randomly and repeatedly Play one song repeatedly Play all songs repeatedly Normal playback Note Playmodes are not available when playing recordings. Equalizers You can set your player to play music with different EQ (equalizers). 1 Press MENU, select Settings, then select Equalizer. 2 Press J( / )K to select between Rock, Jazz, Pop, Classical or Off. 3 Press 2; to confirm your selection. 5.2 Recordings Your player allows you to make voice recordings and play back your recordings. 5.2.1 Make recordings 1 Press and hold REC to start voice recording. > Your player displays the recording progress. 2 Press and hold REC again to stop voice recording > Your player displays the saving progress. Your voice recording will be saved on your player. (Filename format: VOICEXXX.WAV where XXX is the recording number which will be automatically generated.) Organize and transfer music with Windows Media Player 10 7