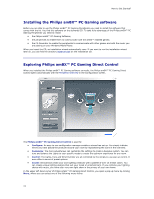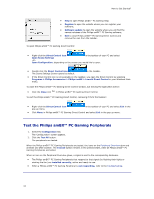Philips SGC5102BD User manual (English) - Page 18
Peripheral Overview
 |
UPC - 609585147232
View all Philips SGC5102BD manuals
Add to My Manuals
Save this manual to your list of manuals |
Page 18 highlights
Configuring the Philips amBX PC Gaming Peripherals Peripheral Overview In the Peripheral Overview you see the Philips amBX™ PC Gaming Peripherals you connected to the Wall Washer & Controller. Note: The Speakers and the Subwoofer are not displayed in this overview, since Philips amBX™ PC Gaming Direct Control does not control the settings of these audio peripherals. To manage your audio settings simply use the standard Microsoft® facility or the software that came with your audio card. In this Peripheral Overview each icon represents a specific Philips amBX™ PC Gaming Peripheral and its position in the room. You can reposition the icons and change their settings in the Peripheral Settings panel. You open the Peripheral Settings panel by clicking an icon in the Overview. When you add new peripherals, the icons appear in the Peripheral Overview as soon as you plug them into the Wall Washer & Controller. When you unplug any Philips amBX™ PC Gaming Peripherals, the icons immediately disappear from the Peripheral Overview. Position In the Peripheral Overview, the horizontal pane in the area around the gamer is divided into 8 segments. When you open the Configuration screen for the first time, the icons are positioned on their default position. When these positions do not match the actual hardware set-up, • Adjust the hardware setup or • Match the position of the icons in the Peripheral Overview to the actual position of the hardware in the room by repositioning the icons. You can place the peripherals in one of the 8 segments or in the center. A peripheral also has a vertical positioning or height, in regard to the other peripherals. You define this height in the Peripheral Settings panel. When all peripherals are placed on your desk, you use the height setting 'None'. For example: when a Fan is placed on your desktop and a Speaker Light is placed on the ground, you should set a higher height setting for the Fan than for the Speaker Light. By positioning the icons correctly in the Peripheral Overview, the amBX™ software is able to set the correct setting for each peripheral to create an optimum experience for your room and setup. Icons and their Peripheral Settings Each icon in the Peripheral Overview represents a specific Philips amBX™ PC Gaming Peripheral and the current status of the peripheral. • When a peripheral is enabled, the peripheral is active and will be used during gaming. • When a peripheral is disabled, the peripheral will not participate during gaming and cannot be used to create the mood lighting. • Wall Washer & Controller Enabled Disabled 18