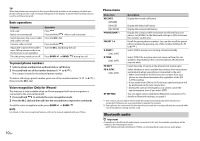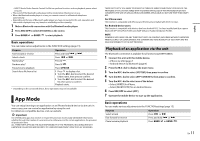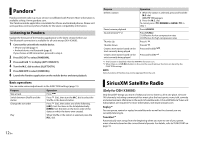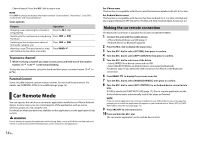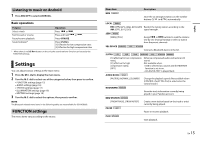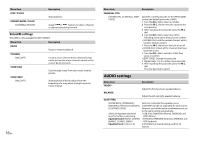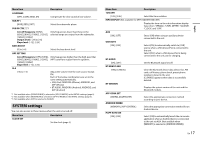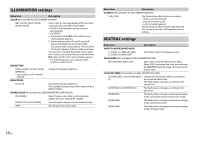Pioneer DEH-X4800BT Owner's Manual - Page 14
Car Remote Mode - bluetooth
 |
View all Pioneer DEH-X4800BT manuals
Add to My Manuals
Save this manual to your list of manuals |
Page 14 highlights
Channel search: Press the M.C. dial to stop a scan. NOTE Press DISP to change the display information between "Channel Name", "Artist Name", "Song Title", "Content Info" and "Channel Number". Scan options Purpose Operation Stopping a scan (selecting the channel or Press the M.C. dial. song playing) Switching to the next/previous song during Press TuneScan or . Switching to the next/previous channel during the category scan Press or . Aborting a scan (The last channel or song Press BAND/ . will continue to play when scan ends.) To preset a channel 1 While receiving a channel you want to store, press and hold one of the number buttons (1/ to 6/ ) until it stops flashing. To play the stored channels, select the band and then press a number button (1/ to 6/ ). Parental Control Some SiriusXM channels contain mature content. You can lock these channels. For details, see [PARENTAL CTRL] in SiriusXM settings (page 16). Car Remote Mode You can operate the unit from a car remote application installed on an iPhone/Android device. In some cases, you can control aspects of the application, such as source selection, pause, etc., by using the unit. For details on what operations are available on the application, see the application's help section. WARNING Do not attempt to operate the application while driving. Make sure to pull off the road and park your vehicle in a safe location before attempting to use the controls on the application. 14 En For iPhone users This function is compatible with iPhones and iPod touches installed with iOS 8.0 or later. For Android device users This function is compatible with devices that have Android OS 4.1 or later installed and also support Bluetooth SPP (Serial Port Profile) and AOA (Android Open Accessory) 2.0. Making the car remote connection The Bluetooth connection is available for all units except DEH-X3800S. 1 Connect this unit with the mobile device. • iPhone/Android device via USB (page 7) • Android device via Bluetooth (page 8) 2 Press the M.C. dial to display the main menu. 3 Turn the M.C. dial to select [SYSTEM], then press to confirm. 4 Turn the M.C. dial to select [APP CONN.SET], then press to confirm. 5 Turn the M.C. dial to select one of the below. • Select [WIRED] for a device connected via USB. • Select [BLUETOOTH] for an Android device connected via Bluetooth. Proceed to step 9 if you select the USB connection for iPhone or the Bluetooth connection. 6 Press BAND/ to display the previous menu list. 7 Turn the M.C. dial to select [ANDROID WIRED], then press to confirm. 8 Turn the M.C. dial to select [APP CONTROL] for an Android device connected via USB. If [ON] is selected in [P.APP AUTO ON] (page 17), the car remote application on the Android device starts automatically, and all the steps are finished. NOTE If the car remote application has not been installed on your Android device yet, a message that prompts you to install the application will appear on your Android device. Select [OFF] in [P.APP AUTO ON] to clear the message (page 17). 9 Press SRC/OFF to select any source. 10 Press and hold the M.C. dial. The car remote application on the mobile device starts.