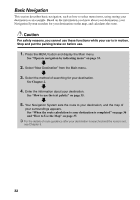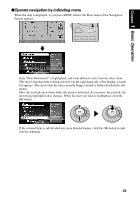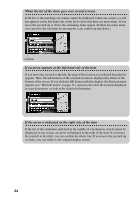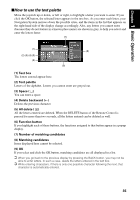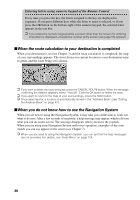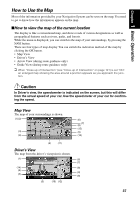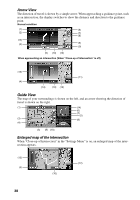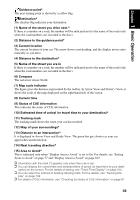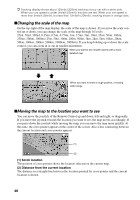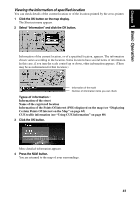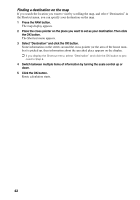Pioneer TS-A878 Owner's Manual - Page 39
How to Use the Map
 |
UPC - 012562436449
View all Pioneer TS-A878 manuals
Add to My Manuals
Save this manual to your list of manuals |
Page 39 highlights
Chapter 1 Basic Operation How to Use the Map Most of the information provided by your Navigation System can be seen on the map. You need to get to know how the information appears on the map. ■How to view the map of the current location The display is like a conventional map, and shows roads of various designations as well as geographical features such as rivers, parks, and forests. While the menu is displayed, you can switch to the map of your surroundings, by pressing the NAVI button. There are four types of map display. You can switch the indication method of the map by clicking the OK button. • Map View • Driver's View • Arrow View (during route guidance only) • Guide View (during route guidance only) ➲ When "Close-up of Intersection" (see "Close-up of Intersection" on page 101) is set "ON", an enlarged map showing the area around a junction appears as you approach the junction. Caution In Driver's view, the speedometer is indicated on the screen, but this will differ from the actual speed of your car. Use the speed meter of your car for confirming the speed. Map View The map of your surroundings is shown. (1) (2) (3) (4) (5) (11) Driver's View The map from the driver's viewpoint is shown. (1) (14) (2) (4) (5) (10) (12) (6) (7) (8) (15) (9) (10) (6) (7) (8) (3) (9) 37