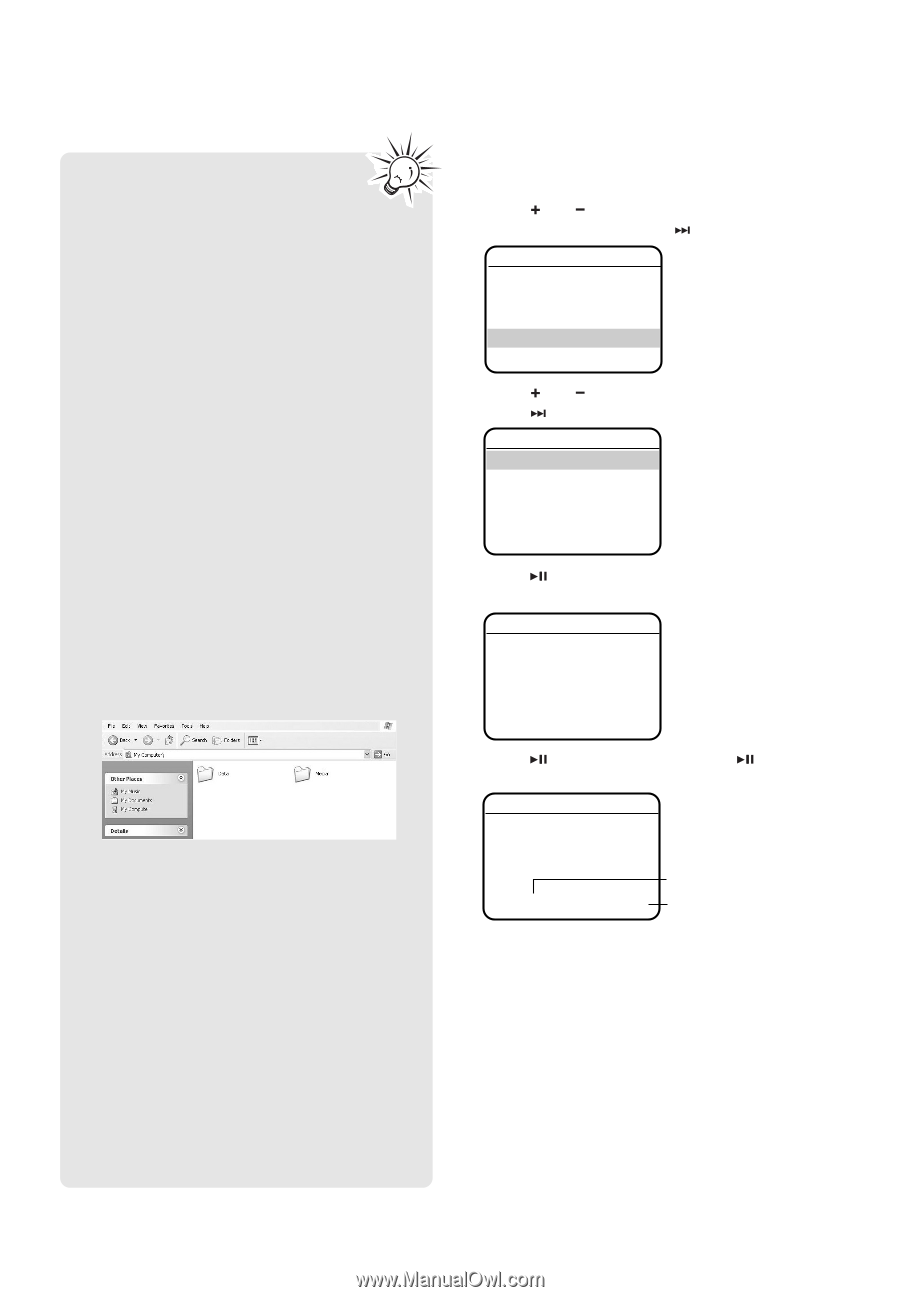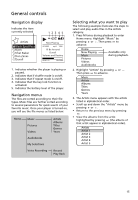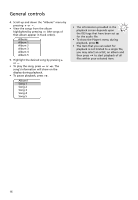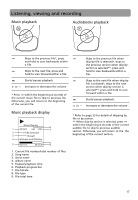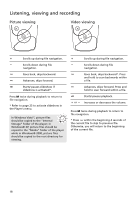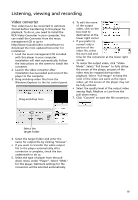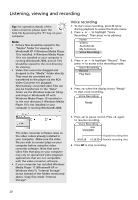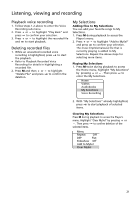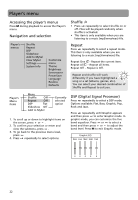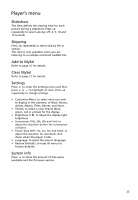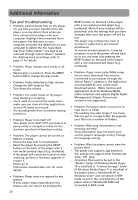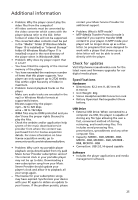RCA M4008 User Manual - M4004 - Page 20
Voice recording, Windows® XP if Windows Media Player
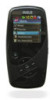 |
View all RCA M4008 manuals
Add to My Manuals
Save this manual to your list of manuals |
Page 20 highlights
Listening, viewing and recording Tip: For operation details of the video converter, please open the help file by pressing the 'F1' key on your computer. Note: • Picture files should be copied to the "Media" folder for viewing in Windows® XP if Windows Media Player 10 is installed. If Windows Media Player 10 is not installed or your computer is running Windows® 2000, picture files should be copied to the root directory for viewing. • Video files cannot be dragged and dropped to the "Media" folder directly. They must be converted and transferred to the player via the RCA Video Converter for playback. Alternatively, converted video files can also be transferred to the "Data" folder via the Windows Explorer (dragand-drop) in Windows® XP with Windows Media Player 10 installed or to the root directory if Windows Media Player 10 is not installed or your computer is running Windows® 2000. Voice recording 1. To start voice recording, press M twice during playback to access the Home menu. 2. Press or to highlight "Voice Recording". Then press to advance. Home Videos Audiobooks My Selections Voice Recording 3. Press or to highlight "Record". Then press to access voice recording mode. Voice Recording Record Play Back 4. Press when the display shows "Ready" to start voice recording. Voice Recording Ready This video converter software relies on the video codecs already installed in your computer. Make sure the video file you wish to convert plays on your computer before using the video converter software. Note that some video files that play on your computer may rely on specialized video playback applications that are not compatible with the video converter software. • If your computer has installed Windows Media Player 11 (Windows® XP or Windows VistaTM), "Internal Storage" shows instead of the folders mentioned above. Copy files inside "Internal Storage". 5. Press to pause record. Press to resume recording. Voice Recording wav VOICE001 again 00:00:28 61:39:30 Elapsed recording time Remain recording time 6. Press M to stop recording. 20