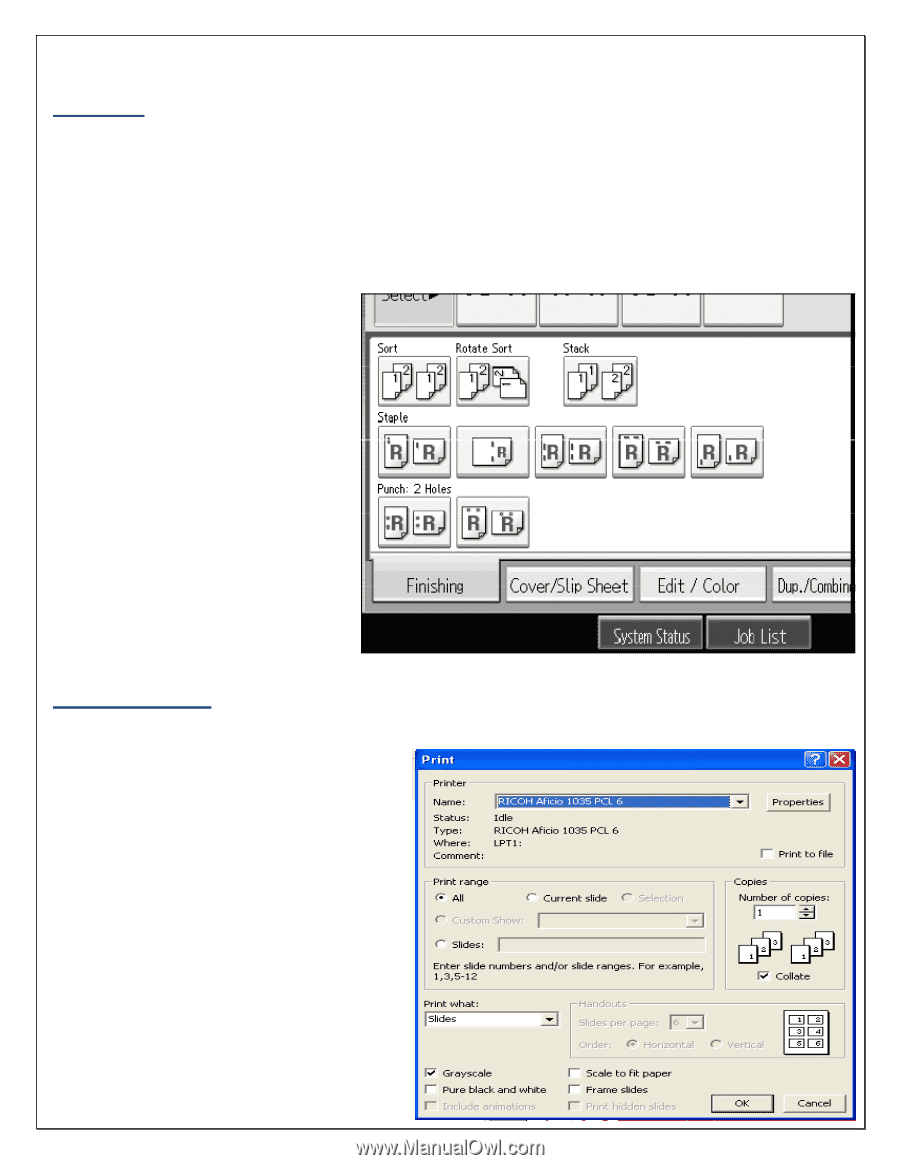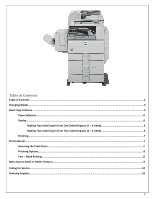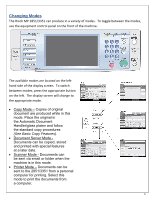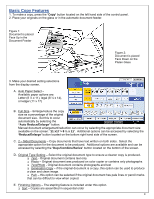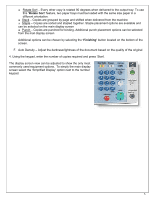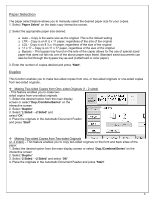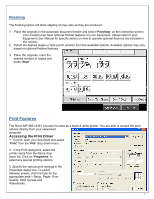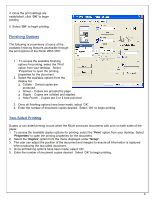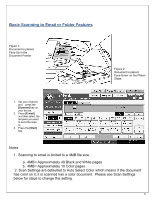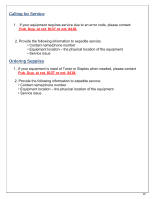Ricoh Aficio MP 2851 Reference Guide - Page 7
Print Features - drivers
 |
View all Ricoh Aficio MP 2851 manuals
Add to My Manuals
Save this manual to your list of manuals |
Page 7 highlights
Finishing The finishing option will allow stapling of copy sets as they are produced. 1. Place the originals in the automatic document feeder and select 'Finishing' on the interactive screen. Your location may have optional finisher features on your equipment. Please refer to your Equipment User Manual for specific details on how to operate optional features not included in this section. 2. Select the desired staple or hole punch position from the available options. Available options may vary based on optional finisher features. 3. Place the originals, enter the desired number of copies and press 'Start'. Print Features The Ricoh MP 2851/3351 can also be used as a black & white printer. You are able to access the print options directly from your networked computer. Accessing the Print Driver 1. To print, open your document and select 'Print' from the 'File' drop down menu 2. In the Print dialog box, select the printer name from the Name drop down list. Click on 'Properties' to select any special printing options. 3. Specify the various print settings in the Properties dialog box. To switch between sheets, click the tabs for the appropriate area - Setup, Paper, Print Quality, Valid Access and Watermarks. 7