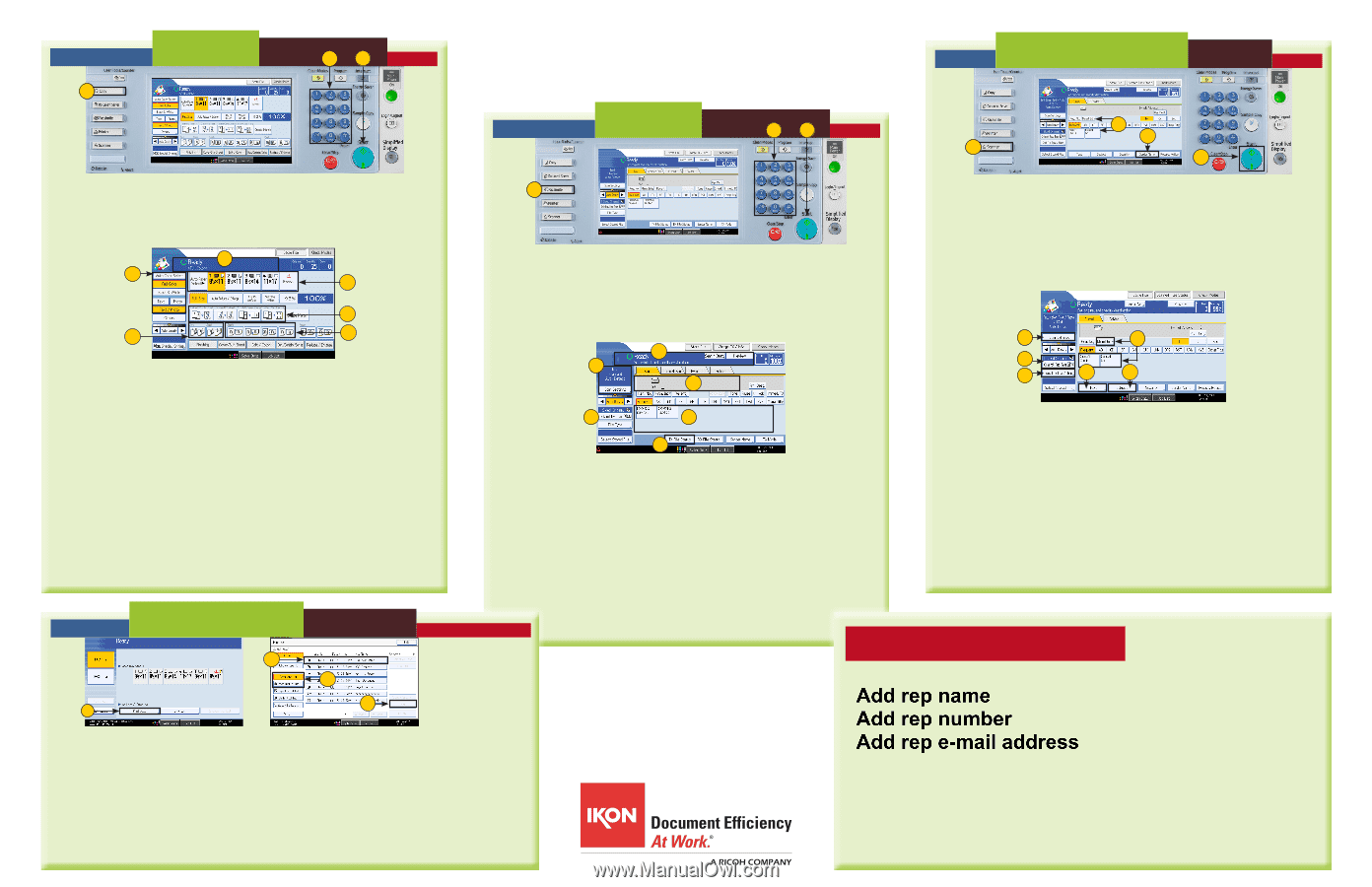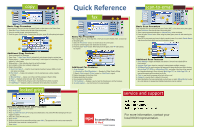Ricoh Aficio MP C5502 Quick Reference Guide - Page 1
Ricoh Aficio MP C5502 Manual
 |
View all Ricoh Aficio MP C5502 manuals
Add to My Manuals
Save this manual to your list of manuals |
Page 1 highlights
copy 2 3 1 Basic Copy Procedure Place original(s) face up in the Auto Document Feeder, or face down on the Platen Glass. 1. Select the function on the left side of the control panel. 2. Using the number keypad, enter desired quantity. 3. Press the green button. If copying from the glass, press after placing last original. 1 6 2 3 5 4 Additional Copy Features 1. Status messages/Error messages 2. Paper Trays - automatically selects paper based on original size. 3. Duplex options - 1-sided originals to 2-sided copy, 2-sided original to 2-sided copy, 2-sided original to 1-sided copies 4. Staple options - Dash indicates where the set will be stapled. 5. Sort (collated) or Stack (non-collated) multiple sets 6. Original Type settings A. - Used for mixed originals; deciphers between B&W and color and copies accordingly. B. - Copies color originals in color by overlying cyan, yellow, magenta, and black. C. - Copies color or Black & White originals in Black & White. D. - Originals contain only text. Text is the default. E. - Delicate tones and gray scale is reproduced from photos or pictures. F. - Originals contain a combination of text and photos or pictures. Quick Reference fax 2 3 1 Basic Fax Procedure Place original(s) face up, short edge first, in the Auto Document Feeder (ADF), or face down on the platen glass. 1. Select the function on the left side of the control panel. 2. Using the number keypad, enter destination fax number. 3. Press the green button. When faxing from the glass, press after placing last original. 2 1 3 6 4 5 Additional Fax Features 1. A. or - Standard is 100dpi. Detail is 200dpi. B. Specify original, original, or original. 2. Displays messages and machine status. 3. Displays destination fax number. 4. User-programmed Quick Dials. 5. - Displays a log of all sent fax transmissions and their statuses. 6. - Use this function for 2-sided originals. scan-to-email 2 4 1 3 Basic Scan Procedure Place original(s) face up in the Auto Document Feeder (ADF), or face down on the platen glass. 1. Select from the left side of the control panel. 2. Select a pre-programmed destination or enter an address. 3. Press the green button. When using the platen glass, press after scanning the last original. 4. Some MFPs may require each scan to attach a sender's name. If so, select and choose from the available one-touch destinations shown. 1 6 2 3 4 5 Additional Scan Features 1. changes the default Text selection. Choose from available B/W or Color settings. 2. allows for scanning 2-sided originals and Batch scanning. 3. is used to assign a file name and to change the file type. When choosing or , each page of the scan will be received as a separate attachment. When choosing or , all scanned documents will be received as one file. 4. is used to add a message to the body of the e-mail. 5. is used to attach a subject to the e-mail. 6. Select destinations from pre-programmed one-touch keys, or select to enter an e-mail address not programmed. Multiple destinations may be selected. locked print 4 3 5 Print 2 Release Locked Print Job Procedure 1. Press key on the control panel. 2. Press . 3. Press (If using user authentication, only Locked Print files belonging to the user logged on appear.) 4. Select the Locked Print file to print. 5. Press . 6. Enter the password for the stored file and then press . (This password is the one that was entered for the file when it was stored as a locked print file.) 7. Press . service and support Add rep name Add rep number Add rep e-mail address For more information, contact your local IKON representative.