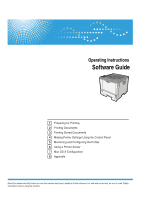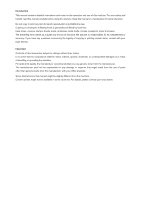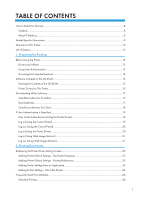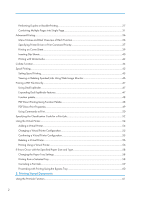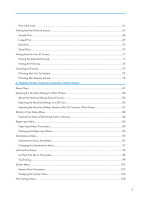Ricoh Aficio SP 4310N Software Guide
Ricoh Aficio SP 4310N Manual
 |
View all Ricoh Aficio SP 4310N manuals
Add to My Manuals
Save this manual to your list of manuals |
Ricoh Aficio SP 4310N manual content summary:
- Ricoh Aficio SP 4310N | Software Guide - Page 1
Operating Instructions Software Guide 1 Preparing for Printing 2 Printing Documents 3 Printing Stored Documents 4 Making Printer Settings Using the Control Panel 5 Monitoring and Configuring the Printer 6 Using a Printer Server 7 Mac OS X Configuration 8 Appendix Read this manual carefully before - Ricoh Aficio SP 4310N | Software Guide - Page 2
Introduction This manual contains detailed instructions and notes on the operation and use of this machine. For your safety and benefit, read this manual carefully before using the machine. Keep this manual in a handy place for quick reference. Do not copy or print any item for which reproduction is - Ricoh Aficio SP 4310N | Software Guide - Page 3
Included on the CD-ROM...15 Viewing the Contents of the CD-ROM...15 Printer Drivers for This Printer...15 Downloading Utility Software...17 SmartDeviceMonitor for Admin...17 DeskTopBinder...17 SmartDeviceMonitor for Client...18 If User Authentication is Specified...19 User Code Authentication - Ricoh Aficio SP 4310N | Software Guide - Page 4
a Virtual Printer...56 Printing Using a Virtual Printer...56 If Errors Occur with the Specified Paper Size and Type 58 Changing the Paper Tray Settings...58 Printing from a Selected Tray...58 Canceling a Print Job...59 Proceeding with Printing Using the Bypass Tray 60 3. Printing Stored Documents - Ricoh Aficio SP 4310N | Software Guide - Page 5
Other Printers 87 Memory Erase Status Menu...88 Viewing the Status of Remaining Data in Memory 88 Paper Input Menu...89 Paper Input Menu Parameters...89 Changing the Paper Input Menu...90 Maintenance Menu...92 Maintenance Menu Parameters...92 Changing the Maintenance Menu...97 List/Test Print Menu - Ricoh Aficio SP 4310N | Software Guide - Page 6
Menu Parameters...132 Changing the Language Menu...132 Options Menu...133 Options Menu Parameters...133 Checking the Error Log...133 5. Monitoring and Configuring the Printer Using Web Image Monitor...135 Introduction to Web Image Monitor...135 Displaying Top Page...136 When User Authentication - Ricoh Aficio SP 4310N | Software Guide - Page 7
Watermark Text...172 Watermark Font...172 Watermark Size...172 Watermark Angle...172 Watermark Style...173 8. Appendix When Using Windows Terminal Service/Citrix Presentation Server/Citrix XenApp 175 Operating Environment...175 Supported Printer Drivers...175 Limitations...175 Using DHCP...177 5 - Ricoh Aficio SP 4310N | Software Guide - Page 8
the Dynamic DNS Function...179 Updating...179 DNS Servers Targeted for Installed Applications 184 expat...184 NetBSD...184 FreeBSD 4.6.2/netipx...193 Sablotron(Version 0.82)...194 JPEG LIBRARY...194 SASL...194 RSA BSAFE®...195 Open SSL...195 Open SSH...197 Open LDAP...201 Heimdal...202 IPSTM print - Ricoh Aficio SP 4310N | Software Guide - Page 9
INDEX...217 7 - Ricoh Aficio SP 4310N | Software Guide - Page 10
paper misfeeds, damage to originals, or loss of data. Be sure to read these explanations. Indicates supplementary explanations of the machine's functions, and instructions on resolving user errors this manual, "IP address" covers both IPv4 and IPv6 environments. Read the instructions that are relevant - Ricoh Aficio SP 4310N | Software Guide - Page 11
belongs to. There is a label on the front cover of the printer, and it is located in the position shown below. The label contains machine is a region B model: • CODE XXXX -11, -17 • 120V • Dimensions in this manual are given in two units of measure: metric and inch. If your machine is a Region A - Ricoh Aficio SP 4310N | Software Guide - Page 12
of the parts of this printer; and procedures such as installing options, replacing consumables, responding to error messages, and resolving jams. Driver Installation Guide Contains procedures for installing the printer driver. This manual is included on the driver CD-ROM. Software Guide (This manual - Ricoh Aficio SP 4310N | Software Guide - Page 13
• Manuals provided are specific to printer types. • The following software products are referred to as using general names: Product name DeskTopBinder Lite and DeskTopBinder Professional*1 SmartDeviceMonitor for Client 2 Enhanced Locked Print NX General name DeskTopBinder SmartDeviceMonitor for - Ricoh Aficio SP 4310N | Software Guide - Page 14
a list of options for this printer, and how they are referred to as in this manual. Option List Hard Disk Drive Type 4310 Memory Unit Type G 128MB Memory NetWare printing Type G VM CARD Type O IPDS Unit Type 4310 Wireless LAN interface unit IEEE 1284 interface board NetWare card VM card IPDS card - Ricoh Aficio SP 4310N | Software Guide - Page 15
. For details about the procedure for installing the printer driver, see Driver Installation Guide on the driver CD-ROM. This printer comes with two CD-ROMs: a driver CD-ROM and a manual CD-ROM. For details about the contents of the drivers CD-ROM, see p.15 "Software Included on the CD-ROM". Besides - Ricoh Aficio SP 4310N | Software Guide - Page 16
than one extended feature is installed, use the [ ] or [ ] key to select the extended feature you want to access. 5. Press the [OK] key. • Function switching is possible only when the VM card is installed. • This manual explains the procedure for changing settings when 'Printer' is selected as the - Ricoh Aficio SP 4310N | Software Guide - Page 17
explains printer drivers for this printer. • You can install the PCL printer drivers (PCL 5e and PCL 6), and the PostScript® 3TM printer driver from the CD-ROM provided with this printer or download them from the manufacturer's Web site. Printing requires installation of the printer driver that - Ricoh Aficio SP 4310N | Software Guide - Page 18
and managing fonts already in the system. For details about Font Manager, see the manual on the CD-ROM labeled "Printer Drivers and Utilities". • Some applications may require installation of the PCL 5e printer driver. • For details about installation procedure, see Driver Installation Guide. 16 - Ricoh Aficio SP 4310N | Software Guide - Page 19
downloading the software. • For details about the functionality, see the manual for SmartDeviceMonitor for Admin. DeskTopBinder This section describes the functions available with DeskTopBinder. DeskTopBinder is to be installed delivery software, you can view the files stored in in-trays of - Ricoh Aficio SP 4310N | Software Guide - Page 20
has the following functions: • Checking printer supplies such as paper or toner • Checking results of print jobs executed from the computer SmartDeviceMonitor for Client is available as a free download. Contact your local dealer for information on downloading the software. • For details about the - Ricoh Aficio SP 4310N | Software Guide - Page 21
Printer Driver) To specify User Code using the printer driver, you must specify a user code in the printer Printing Preference of the printer driver. The following procedure explains how to configure the printer driver settings under Windows XP . 4. Enter the login password, and then press the [OK] - Ricoh Aficio SP 4310N | Software Guide - Page 22
LDAP Authentication is set, users must enter a login user name and password to use the printer and/or print an individual job. The following procedure explains how to configure the printer driver settings under Windows XP. If you are using another operating system, the procedure might vary slightly - Ricoh Aficio SP 4310N | Software Guide - Page 23
Log in (Using Web Image Monitor) Use the following procedure to log in to the printer via Web Image Monitor. 1. Click [Login] in the Header area of Web Image Monitor. 1 2. Enter a login user name and password, and then click [Login]. Depending on the configuration of your Web browser, the login - Ricoh Aficio SP 4310N | Software Guide - Page 24
1. Preparing for Printing 1 22 - Ricoh Aficio SP 4310N | Software Guide - Page 25
for configuring PDF Direct Print and other printing functions. Displaying the Printer Driver Settings Screen 2 This section explains how to open and configure the printer driver properties. The following procedure explains how to configure the printer driver settings under Windows XP. If you - Ricoh Aficio SP 4310N | Software Guide - Page 26
. • General users can change the properties displayed in the print dialog box of an application. Settings made here are used the defaults when printing from the application. • For details, see the printer driver Help. Making Printer Settings - One Click Presets This section explains how to register - Ricoh Aficio SP 4310N | Software Guide - Page 27
presets, users without in-depth knowledge of the printer driver can utilize advanced printing functions easily. Follow the procedure to register one Click [OK]. • Under Windows operating systems, this function is available through the PCL 6 or PostScript 3 printer driver. • For details about - Ricoh Aficio SP 4310N | Software Guide - Page 28
-NX, see the manuals provided with the application. • For details about the option settings of ELP-NX, consult your administrator. • Before printing, make sure that the settings for the installed options and loaded paper are correctly configured. For the PCL 6 printer driver: 1. In the application - Ricoh Aficio SP 4310N | Software Guide - Page 29
PCL 5e printer driver: 1. In the application, on the [File] menu, click [Print]. 2. Select the printer, and then open the [Printing Preferences] dialog box in the document's native application. 3. In the [Job Type:] list, select [Normal Print]. If you want to print multiple copies, specify a number - Ricoh Aficio SP 4310N | Software Guide - Page 30
's native application. For the PCL 5e printer driver: 1. In the application, on the [File] menu, click [Print]. 2. Select the printer, and then open the [Printing Preferences] dialog box in the document's native application. 3. Select duplex or booklet printing in the [Duplex:] list. For details - Ricoh Aficio SP 4310N | Software Guide - Page 31
81/4 " × 13 " • 8 " × 13 " • 51/2 " × 81/2 " • 16K • Duplex printing on A5 or 51/2 " × 81/2 " is supported only by Tray 1 and the bypass tray. Paper types supported by duplex printing function • Plain • Letterhead • Recycled Types of duplex printing This section explains the page binding methods - Ricoh Aficio SP 4310N | Software Guide - Page 32
Documents • Open to Top 2 CBK521 • To specify duplex printing in the PCL 5e printer driver, select [Open to Left] or [Open to Top] in the [Duplex:] list in the printer properties dialog box. Types of booklet printing This section explains the page binding methods available when using the booklet - Ricoh Aficio SP 4310N | Software Guide - Page 33
the PCL 5e printer driver, select [Booklet] in the [Duplex:] list in the printer properties dialog box. Combining Multiple Pages into Single Page This section explains how to print multiple pages onto a single sheet. The combine printing function allows you to economize on paper by printing multiple - Ricoh Aficio SP 4310N | Software Guide - Page 34
Preferences dialog box. 10. Print the document using the print function in the document's native application. 2 For the PCL 5e printer driver: 1. In the application, on the [File] menu, click [Print]. 2. Select the printer, and then open the [Printing Preferences] dialog box in the document - Ricoh Aficio SP 4310N | Software Guide - Page 35
Frequently Used Print Methods 2 CBK522 CBK528 • From Right to Left/Top to Bottom CBK527 CBK528 When using the PCL 5e printer driver, select one of the following four patterns: [Right, then Down], [Left, then Down], [Down, then Right], [Down, then Left] 33 - Ricoh Aficio SP 4310N | Software Guide - Page 36
2. Printing Documents 4 Pages per Sheet • Right, then Down 2 CBK523 • Left, then Down CBK524 • Down, then Right CBK525 • Down, then Left 34 - Ricoh Aficio SP 4310N | Software Guide - Page 37
Frequently Used Print Methods 2 CBK526 35 - Ricoh Aficio SP 4310N | Software Guide - Page 38
the type of the paper you want to print on. If the printer's trays do not contain paper matching the settings of the print job, you can proceed with printing by using the bypass tray. For details about this function, see p.37 "Specifying Printer Driver or Print Command Priority". • Front Cover - Ricoh Aficio SP 4310N | Software Guide - Page 39
section, see the printer driver Help. Specifying Printer Driver or Print Command Priority 2 If you select [Any Size/Type] or [Any Custom Size/Type] for [Bypass Tray] in [Tray Setting Priority] under [Print Settings] using the control panel, you can print onto a specified paper without changing or - Ricoh Aficio SP 4310N | Software Guide - Page 40
Documents 2 CBK507 Any Custom Size/Type If the printer's trays do not contain paper matching the settings of the print job but custom paper was specified using the printer driver or by print command, printing can proceed from the bypass tray with the job's settings applied. CBK508 • When this - Ricoh Aficio SP 4310N | Software Guide - Page 41
printer's paper trays. • If the paper size or type specified for the print job does not match the paper loaded on the bypass tray, a message warning you of the mismatch will appear on the control panel. For the procedure to resolve this problem, see p.60 "Proceeding with Printing Using the Bypass - Ricoh Aficio SP 4310N | Software Guide - Page 42
for the body paper feed tray, body paper will be delivered from a tray that contains paper set in portrait orientation. Therefore, if the cover paper is set to landscape orientation, the orientation of the cover and body paper will be different. • For printing methods, see the printer driver Help - Ricoh Aficio SP 4310N | Software Guide - Page 43
• When the duplex printing or cover printing is set, you cannot insert slip sheets. • The slip sheet should be the same size and orientation as the body paper. • If "Auto Tray Select" has been set as the paper feed tray for the body paper, the paper will be delivered from a tray containing paper in - Ricoh Aficio SP 4310N | Software Guide - Page 44
with Watermarks Using this function, you can print documents with text watermarks. This function increases and apply custom watermarks. For details about creating original watermarks, see the printer driver Help. Types of watermarks This section explains the types of watermarks available. - Ricoh Aficio SP 4310N | Software Guide - Page 45
CBK504 • ORIGINAL • COPY CBK505 CBK501 Advanced Printing 2 43 - Ricoh Aficio SP 4310N | Software Guide - Page 46
multiple copies of meeting materials. 2 • Up to 150 pages can be stored in the printer's RAM. If the hard disk is installed, up to 1,000 pages can be stored. • Collate will be canceled if an error occurs during printing of the first set. Output can be assembled as sets in sequential order. CBK511 - Ricoh Aficio SP 4310N | Software Guide - Page 47
data is saved in the hard disk before printing. 2 • This function is available only if the hard disk is installed on the printer. • Use the "spoolsw clear job" telnet command to clear a spooled print job. Do not turn off the printer or computer while a print job is being spooled and the Data In - Ricoh Aficio SP 4310N | Software Guide - Page 48
in to Web Image Monitor as an administrator. For details about logging in, see p.139 "Access in the Administrator Mode". 2. In the menu area, click [Job]. 3. On the [Printer] menu, click [Spool Printing]. 4. To delete a job, select the check box of the job you want to delete, and then click [Delete - Ricoh Aficio SP 4310N | Software Guide - Page 49
specific to PDF version 1.7 and is not supported. • If the document contains transparency function data, it may fail to print. When this happens, use the printer driver to print the document. • Large PDF files might not be printable using the PDF direct print function. • Paper size errors may occur - Ricoh Aficio SP 4310N | Software Guide - Page 50
added to the task tray, and then click [Properties...]. 3. Click the [Contents] tab, select the [PDF Direct Print] check box at the center, and then click [OK]. The [Properties] screen closes and the [PDF Direct Print] icon is added to the palette. PDF Direct Printing Using Function Palette Follow - Ricoh Aficio SP 4310N | Software Guide - Page 51
in printed sheets. 7. Staple (not supported for this printer) Staples together printed sheets. 8. Display this dialog box before printing Appears in PDF direct printing mode if this check box is selected. 9. Orientation: Specify the original's orientation. 10. Number of copies Specify the number of - Ricoh Aficio SP 4310N | Software Guide - Page 52
Panel To enter a PDF password using the control panel, select [Change PDF Password] on [PDF Menu] under [Print Settings]. Using Web Image Monitor To enter a PDF password using Web Image Monitor, click [Configuration] in the menu area, and then select [PDF Temporary Password] under "Printer". 50 - Ricoh Aficio SP 4310N | Software Guide - Page 53
Printing a PDF File Directly • For details about Web Image Monitor, see Web Image Monitor Help. 2 51 - Ricoh Aficio SP 4310N | Software Guide - Page 54
, and then click [OK]. 7. Execute the print command. 8. The print job is sent to the printer. For the PCL 5e printer driver: 1. In the application, on the [File] menu, click [Print]. 2. Select the printer, and then open the [Printing Preferences] dialog box in the document's native application - Ricoh Aficio SP 4310N | Software Guide - Page 55
Code for a Print Job • To switch between different classification codes, install the printer driver under different names, and specify different classification code for each driver. • For details about how to view the log collected using Classification Code, see the manual for the external - Ricoh Aficio SP 4310N | Software Guide - Page 56
such as feeding tray selection and duplex printing, which you can set in advance. You can also use the interrupt printing function. This function suspends the ongoing job and gives priority to a new job. 2 This function is available only if the hard disk is installed on the printer. If you use - Ricoh Aficio SP 4310N | Software Guide - Page 57
a virtual printer configuration, click [Change]. • When the virtual printer function is disabled, the list of virtual printers is not displayed if you are using Web Image Monitor in guest mode. For details about enabling the virtual printer function, see p.56 "Printing Using a Virtual Printer". 55 - Ricoh Aficio SP 4310N | Software Guide - Page 58
even if you print with the virtual printer that is configured for interrupt printing. The printer waits to print a new job until it finishes printing the current job. • When the ongoing print job is performed using the bypass tray • When a function related to cover or slip paper is specified for - Ricoh Aficio SP 4310N | Software Guide - Page 59
print job, or only part of the interrupt job may be printed. If this happens, certain functions for the interrupt job, such as stapling or storing data onto the printer, can be canceled or sheets can be sorted in a number smaller than the standard maximum capacity. • For details about printing PDF - Ricoh Aficio SP 4310N | Software Guide - Page 60
Size and Type If the paper size or type specified for the print job does not match the paper loaded in the paper tray or on the bypass tray, a message warning you of the mismatch will appear on the control panel. Resolve the 2 mismatch by following the instructions in the message. Changing the - Ricoh Aficio SP 4310N | Software Guide - Page 61
on the display panel, and then press the [OK] key. • If a tray with a smaller paper size is selected, the print job may be cut short, or other problems may occur. Canceling a Print Job Follow this procedure for canceling the print job if the message prompting form feed appears. 1. Press [JobReset - Ricoh Aficio SP 4310N | Software Guide - Page 62
Load paper of the size/type indicated in the message onto the bypass tray. 2. Press [Continue]. Printing resumes from the page in which the error occurred. • For details about [Any Size/Type] or [Any Custom Size/Type], see p.37 "Specifying Printer Driver or Print Command Priority" and p.108 "Print - Ricoh Aficio SP 4310N | Software Guide - Page 63
sent from computers can be stored in the hard disk of the printer. Using the Print Job function, you can print or delete the print files. 3 • This function is available only if the hard disk is installed on the printer. Print Job Screen If you press [Prt.Jobs] on the initial screen, a screen - Ricoh Aficio SP 4310N | Software Guide - Page 64
the printer driver. • Date and Time show the time at which the print job was stored in the printer. • File name shows the name of the file. However, "****" is shown instead of the file name for a Locked Print file. 4. [Print] Prints a selected file. 5. [Change] Changes or clears the password - Ricoh Aficio SP 4310N | Software Guide - Page 65
stored while the list of stored files is displayed. To update the display, press the [Menu] or [Escape] key to return to the initial screen, and then press [Prt.Jobs] again. • If a large number of print jobs are stored in the printer, processing may slow temporarily, depending on which functions are - Ricoh Aficio SP 4310N | Software Guide - Page 66
the default setting of ELP-NX. • For details about how to print using ELP-NX, see the manuals provided with the application. • For details about the option settings of ELP-NX, consult your administrator. • This function is available only if the hard disk is installed on the printer. Sample Print - Ricoh Aficio SP 4310N | Software Guide - Page 67
92 "Maintenance Menu". 3 Sending a Sample Print file The following procedure describes how to print a Sample Print file with the PCL 6/PCL 5e or PostScript 3 printer driver. • Applications with their own drivers, such as PageMaker®, do not support this function. 1. Configure the Sample Print in - Ricoh Aficio SP 4310N | Software Guide - Page 68
when [User ID] is pressed in step 2, the changed quantity is applied to all selected files. • When printing is completed, the stored file will be deleted. • To stop printing after printing has started, press the [Job Reset] key. The file will be deleted. • For details about [User ID], see p.77 - Ricoh Aficio SP 4310N | Software Guide - Page 69
the manuals provided with the application. • For details about the option settings of ELP-NX, consult your administrator. • A Locked Print file cannot be stored if: • the hard disk is not installed in the printer. • the total number of Sample Print, Locked Print, Hold Print, and Stored Print files - Ricoh Aficio SP 4310N | Software Guide - Page 70
Stored Jobs], see p.92 "Maintenance Menu". Sending a Locked Print file The following procedure describes how to print a Locked Print file with the PCL 6/PCL 5e or PostScript 3 printer driver. • Applications with their own drivers, such as PageMaker, do not support this function. 1. Configure the - Ricoh Aficio SP 4310N | Software Guide - Page 71
] key to enter the password again. If you forget your password, contact your administrator for help. 5. Press [Print]. To cancel printing, press [Cancel]. • When printing is completed, the stored file will be deleted. • To stop printing after printing has started, press the [Job Reset] key. The file - Ricoh Aficio SP 4310N | Software Guide - Page 72
a file in the printer, and print it from the computer or the printer's control panel later. • A Hold Print file cannot be stored if: • the hard disk is not installed in the printer. • the total number of Sample Print, Locked Print, Hold Print, and Stored Print files in the printer is over 100. (The - Ricoh Aficio SP 4310N | Software Guide - Page 73
Stored Jobs], see p.92 "Maintenance Menu". Sending a Hold Print file The following procedure describes how to print a Hold Print file with the PCL 6/PCL 5e or PostScript 3 printer driver. • Applications with their own drivers, such as PageMaker, do not support this function. 1. Configure the - Ricoh Aficio SP 4310N | Software Guide - Page 74
, the stored file will be deleted. • To stop printing after printing has started, press the [Job Reset] key. The file will be deleted. • For details about setting printer drivers, see the printer driver Help. You can also print or delete a Hold Print file from Web Image Monitor. For details, see Web - Ricoh Aficio SP 4310N | Software Guide - Page 75
be resent in order to print multiple copies. • A Stored Print file cannot be stored if: • the hard disk is not installed in the printer. • the total number of Sample Print, Locked Print, Hold Print, and Stored Print files in the printer is over 100. (The maximum number varies depending on the volume - Ricoh Aficio SP 4310N | Software Guide - Page 76
Stored Jobs], see p.92 "Maintenance Menu". Sending a Stored Print file The following procedure describes how to print a Stored Print file with the PCL 6/ PCL 5e or PostScript 3 printer driver. • Applications with their own drivers, such as PageMaker, do not support this function. 1. Configure the - Ricoh Aficio SP 4310N | Software Guide - Page 77
[User ID]. 3. Select the file you want to print using the [ ] or [ ] key, and then press [Print]. If you set a password in the printer driver, a password confirmation screen appears. Enter the password. If you want to print multiple copies, specify a number of sets in the [Quantity] box. Press the - Ricoh Aficio SP 4310N | Software Guide - Page 78
on the security settings, certain print jobs may not be displayed. 3. Select the file you want to delete using the [ ] or [ ] key, and then press [Delete]. If you set the password in the printer driver, enter the password to delete. If you forget your password, contact your administrator for help - Ricoh Aficio SP 4310N | Software Guide - Page 79
and then press [Job List]. 4. Select the file you want to print using the [ ] or [ ] key, and then press [Print]. 5. Press [Print]. To cancel printing, press [Cancel]. • If you print a Sample, Locked, or Hold Print file, the print file saved in the printer is deleted after printing is completed. 77 - Ricoh Aficio SP 4310N | Software Guide - Page 80
, the least number of set specified on the computer is applied for every selected document. • If you select [Locked Print Jobs], enter the correct password. If there are multiple passwords, the printer prints only files that correspond to the entered password. • If you select Stored Print files, and - Ricoh Aficio SP 4310N | Software Guide - Page 81
job containing a large volume of data may take considerable time to stop. Windows 1. Double-click the printer icon on the Windows task tray. A window appears, showing all print jobs currently queued for printing. Check the current status of the job you want to cancel. 2. Select the name of the - Ricoh Aficio SP 4310N | Software Guide - Page 82
jobs, press [Resume]. 3. Press [Yes] to cancel the print job. Press [No] to return to the previous display. • If the printer is connected to the computer using a parallel cable, sent print jobs may be canceled if the [Job Reset] key is pressed while "Please wait..." is displayed on the control - Ricoh Aficio SP 4310N | Software Guide - Page 83
Memory Setting] is enabled. Paper Input Paper Size: Bypass Tray Paper Size: Tray 1 Paper Size: Tray 2 Paper Size: Tray 3 Paper Type: Bypass Tray Paper Type: Tray 1 Paper Type: Tray 2 Paper Type: Tray 3 Duplex Tray Auto Tray Select Tray Priority Menu • Only installed trays appear on the display - Ricoh Aficio SP 4310N | Software Guide - Page 84
4 • [HDD Management] appears only when the hard disk is installed. List/Test Print Multiple Lists Config. Page Error Log Network Summary Supply Info List Menu List PCL Config./Font Page PS Config./Font Page PDF Config./Font Page IPDS Font List Hex Dump Menu System Print Error Report Menu 82 - Ricoh Aficio SP 4310N | Software Guide - Page 85
Compressed Data Memory Usage Spool Printing RAM Disk Auto E-mail Notify Menu • [Spool Printing] appears only when the hard disk is installed. • [RAM Disk] appears only when the hard disk is not installed. Print Settings Machine Modes PCL Menu PS Menu PDF Menu IPDS Menu Menu Menu Chart 4 83 - Ricoh Aficio SP 4310N | Software Guide - Page 86
Service Mode Lock Firmware Version Network Security Level Auto Erase Memory Setting 4 Erase All Memory Transfer Log Setting Machine Data Encryption Menu • [Service Mode Lock] may not appear depending on the setting of the printer interface board is installed. • [Wireless LAN] appears when - Ricoh Aficio SP 4310N | Software Guide - Page 87
properly before turning off the power switch. • For details about shutting down the printer, see "Turning off the Power", Hardware Guide. Language Menu English French 4 German Italian Spanish Dutch Norwegian Danish Swedish Polish Portuguese Hungarian Czech Finnish Russian Extended - Ricoh Aficio SP 4310N | Software Guide - Page 88
printer's configuration settings to other printers of the same manufacturer. The following settings are exportable: • All settings under the [System] menus 4 • All settings under the [Print the printer on. 4. Press the [Menu] key. CEE128 5. Press the [ ] or [ ] key to select [Maintenance], and - Ricoh Aficio SP 4310N | Software Guide - Page 89
• For details about inserting the SD card and the slot location, see "Installing the SD Memory Card Options", Hardware Guide. Importing the Machine Settings Stored on the SD Card into Other Printers 1. Make sure the printer to which the settings will be imported is turned off. 2. Insert the SD - Ricoh Aficio SP 4310N | Software Guide - Page 90
Making Printer Settings Using the Control Panel Memory Erase Status Menu Displays data status inside the memory. • The Memory Erase Status menu can be displayed only if all the following conditions are met: • The optional hard disk and the SD card provided with the hard disk are installed. • [Auto - Ricoh Aficio SP 4310N | Software Guide - Page 91
Paper Type: Bypass Tray You can specify the paper type for Bypass Tray. Default: [No Display (Plain Paper)] Paper Type: Tray 1 to 3 You can specify the paper type for Tray 1 to 3. Default: [No Display (Plain Paper)] Duplex Tray You can set each tray for duplex printing. Only installed trays - Ricoh Aficio SP 4310N | Software Guide - Page 92
from the printer driver. The tray selected here is used when no tray is selected for a print job. It is recommended that you load paper of the size and orientation you use most frequently in the tray selected in this setting. Default: [Tray 1] • Tray 1 • Tray 2 • Tray 3 • Bypass Tray • For - Ricoh Aficio SP 4310N | Software Guide - Page 93
Menu CEE128 2. Press the [ ] or [ ] key to select [Paper Input], and then press the [OK] key. 3. Press the [ ] or [ ] key to select [Auto Tray Select], and then press the [OK] key. 4 4. Press the [ ] or [ ] key to select the tray you want to print from, and then press the [OK] key. 5. Press the - Ricoh Aficio SP 4310N | Software Guide - Page 94
Hardware Guide. • Print Test Sheet You can print the registration test sheet. Only the installed trays appear on the display panel. • Tray 1 • Tray 2 • Tray 3 • Bypass Tray • Duplex Unit • Adjustment You can select the start position for printing on a page. Only the installed trays appear - Ricoh Aficio SP 4310N | Software Guide - Page 95
Maintenance Menu • Vertical: Std. Ppr Tray • Vertical: Opt. Ppr Tray • Vertical: Bypass Tray • Vertical: Back Side Curl Prevention You can control the fuser temperature to prevent paper from curling. Use this mode only when paper misfeed occurs frequently during duplex printing. Default: [Off - Ricoh Aficio SP 4310N | Software Guide - Page 96
1]. You may not be able to change this setting depending on the setting of the printer. Default: [Level 2] • Level 1 • Level 2 • Off List/Test Print Lock You can select whether or not to prohibit List/Test printing. You may not be able to change this setting depending on the setting of the - Ricoh Aficio SP 4310N | Software Guide - Page 97
machine will resume printing when the period of time specified by this setting has passed. If you enable this setting, you can specify the number of seconds the printer waits before it auto resets. Specify a wait time of between 10 and 999 seconds (in steps of one second). The default wait time is - Ricoh Aficio SP 4310N | Software Guide - Page 98
Stored Print data saved on the hard disk. If you enable this setting, you can specify the number of days the printer waits before it deletes documents. Specify a wait time of between one and 180 days (in steps of one day). The default wait time is three days. Default: [On] • On • Off Reset IPDS - Ricoh Aficio SP 4310N | Software Guide - Page 99
of the same manufacturer. For details, see p.86 "Applying the Machine Settings to Other Printers". Changing the Maintenance Menu This section explains changing the maintenance menu using examples. Automatic deletion of temporary jobs in the hard disk Follow the procedure below to set automatic - Ricoh Aficio SP 4310N | Software Guide - Page 100
configuration and installed PCL font list. PS Config./Font Page You can print the current configuration and installed PostScript font list. PDF Config./Font Page You can print the current configuration and installed PDF font list. IPDS Font List You can print a list of IPDS-supported fonts - Ricoh Aficio SP 4310N | Software Guide - Page 101
List/Test Print Menu Test Printing Follow the procedure below to print the configuration page. • The configuration page is printed on A4 or Letter (8 1/2"×11") size paper, so load them in the same paper tray. Printing a Configuration Page Use the following procedure to print the Configuration - Ricoh Aficio SP 4310N | Software Guide - Page 102
PCL Menu Shows the current PCL settings. For details, see p.108 "Print Settings Menu". PS Menu Shows the current PS settings. For details, see p.108 "Print Settings Menu". PDF Menu Shows the current PDF settings. For details, see p.108 "Print Settings Menu". IPDS Menu Shows the current IPDS - Ricoh Aficio SP 4310N | Software Guide - Page 103
/Test Print Menu Host Interface Shows the current Host Interface settings. When DHCP is active on the network, the IPv4 address, subnet mask, and gateway address appear in parentheses. For details, see p.125 "Host Interface Menu". Interface Information Interface information is displayed. User Paper - Ricoh Aficio SP 4310N | Software Guide - Page 104
can be set on the system menu. Print Error Report 4 Select whether or not to print an error report when a printer error or memory error occurs. Default: [Off] • On • Off Auto Continue Specify whether or not to continue printing after a system error. When you enable this setting, specify how - Ricoh Aficio SP 4310N | Software Guide - Page 105
to use when the printer fails to detect the printer language. Default: [PCL] • PCL • PS • PDF Auto Off Use this function to reduce the power consumption of the printer when the printer is not in use. Auto Off On/Off You can select whether or not to enable Auto Off Mode. Default: [On] • On - Ricoh Aficio SP 4310N | Software Guide - Page 106
the printer is in Auto Off Mode, the printer will return to Auto Off Mode right after the sent job is printed, or one minute after the user finishes using the control panel. This function can also be enabled or disabled from Web Image Monitor. For details, see Web Image 4 Monitor Help. Default - Ricoh Aficio SP 4310N | Software Guide - Page 107
Level 4 • Level 5 (Dim) (equivalent to a building interior at sunset: approximately 75.0 lx) Print Compressed Data Specify whether or not to print compressed data. The supported compression format is GZIP. Default: [Off] • On • Off Memory Usage Select memory to be used from Font Priority or - Ricoh Aficio SP 4310N | Software Guide - Page 108
is installed on the printer. Default: [Off] • On • Off RAM Disk 4 If the hard disk is not installed for PDF Direct Print, select a value of 2 MB or higher. This function is displayed only if no hard disk is installed. For details about the optional SDRAM module, see Hardware Guide. Default - Ricoh Aficio SP 4310N | Software Guide - Page 109
select [Auto Off Timer], and then enter the [OK] key. 5. Press the [ ] or [ ] key to select the lead time needed to switch to Auto Off Mode. 6. Press the [OK] key. 7. Press the [Menu] key. 107 - Ricoh Aficio SP 4310N | Software Guide - Page 110
on the print settings menu. Machine Modes Copies Specify the number of copies to print. 4 If the number of copies to print is specified by command or the printer driver, this setting is overridden. Default: 1 • 1 to 999 Page Size Specify the default paper size. The default paper size is - Ricoh Aficio SP 4310N | Software Guide - Page 111
Select whether or not to print on both sides of a sheet. If you specify duplex printing, you must also specify the binding method. This menu appears only when the optional duplex unit is installed. Default: [Off] • Off • Long Edge Bind • Short Edge Bind Rotate by 180 Degrees Select whether - Ricoh Aficio SP 4310N | Software Guide - Page 112
settings applied for bypass Tray are those specified using the control panel, printer driver, or print command. Default: [Driver/Command] • Driver/Command When the source paper tray is specified for a print job, the paper settings specified using the printer driver or by print command are applied - Ricoh Aficio SP 4310N | Software Guide - Page 113
is not loaded in the driver-designated tray. Default: [Off] • On • Off Extend Auto Tray Switching This setting enables the printer to switch paper trays automatically, regardless of whether the tray is manually or automatically selected. Default: [Off] • On 4 • Off PCL Menu You can set - Ricoh Aficio SP 4310N | Software Guide - Page 114
4. Making Printer Settings Using the Control Panel 4 112 • RAM • HDD • SD • SD Font Download Font Number Specify the ID of the default font you want to use. Default: 0 • 0 to 63 (Resident) • 1 to X (Download; "X" is the number of downloaded fonts) Point Size Specify the point size you want to use - Ricoh Aficio SP 4310N | Software Guide - Page 115
[Off] • On • Off Resolution You can specify the print resolution in dots per inch. Default: [600dpi] 4 • 300dpi • 600dpi PS Menu You can set conditions when using PostScript for printing. Job Timeout You can specify how long the printer waits (in seconds) before canceling the current job - Ricoh Aficio SP 4310N | Software Guide - Page 116
directly. PDF Group Password This setting is not available on this printer. Reverse Order Printing This setting enables printing to start from the last page of the document. Use this function when prints come out face up in the output tray. This allows a printed document to be assembled in - Ricoh Aficio SP 4310N | Software Guide - Page 117
using IPDS for printing. 4 Tray Form Specify an IPDS form for each paper tray. For each paper tray, select the IPDS form you want to allocate to it. Only installed trays appear on the display panel. • Tray 1 • Tray 2 • Tray 3 • Bypass Tray Emulation Mode Specify the emulation mode. Default - Ricoh Aficio SP 4310N | Software Guide - Page 118
Specify the number of characters per inch (pitch) for the default font. Valid values are 5.0 to 30.0 Default: [On] • On • Off Page Specify how data is positioned on the page. Default: [Whole] • Whole • Comp1 • Comp2 • Print Edge to Edge Enable or disable "Edge to Edge" printing. Default - Ricoh Aficio SP 4310N | Software Guide - Page 119
[On] • On • Off Resolution 4 Specify the resolution reported to the host in the "IPDS XOAOPC" command for raster coded fonts and IM1 image support. Default: [Auto] • Auto • 240dpi • 300dpi • 600dpi Graph.Char.Str. Specify the Graphic Character String (Graphic Character Sizing) processing - Ricoh Aficio SP 4310N | Software Guide - Page 120
color specification controls are processed on a monochrome laser printer. 4 Default: [On] • On • Off Tray Mapping Map the media source (input tray) to an ID the host uses for the media source. Default: [Auto] • IPDS Tray • Auto Changing the Print Settings Menu Follow the procedure below to - Ricoh Aficio SP 4310N | Software Guide - Page 121
Print Settings Menu 5. Press the [ ] or [ ] key to select the tray whose paper type or size you want to change, and then press the [OK] key. 6. Press the [ ] or [ ] key to select the desired setting item, and then press the [OK] key. 7. Press the [Menu] key. 4 119 - Ricoh Aficio SP 4310N | Software Guide - Page 122
lock password-protected print files if an invalid password is entered ten times. When a file is locked, you cannot select them even if the correct password is entered. Default: [Off] • On • Off Settings by SNMPv1 and v2 Select whether or not to prohibit changes to the printer settings - Ricoh Aficio SP 4310N | Software Guide - Page 123
or your administrator can operate the printer. If set to [Access Privilege], users who sent a print job or your administrator can operate the printer. 4 Default: [Off] • Login Privilege • Access Privilege • Off Password Policy Specify the format of passwords: types of characters to be used - Ricoh Aficio SP 4310N | Software Guide - Page 124
Lock Select whether or not to prohibit entering service mode. This setting appears only when the user has logged in as the machine administrator. Default: [Off] • On • Off Firmware Version Display the firmware version of the printer. Network Security Level Specify the network security level - Ricoh Aficio SP 4310N | Software Guide - Page 125
card provided with the hard disk are installed. Default: [Random Numbers] HDDErase • NSA 4 • DoD • Random Numbers Number of Erase: Between 1 to 9 installed. • Update Encryption Key Update the encryption key. • Cancel Encryption Cancel the encryption settings. • Print Encryption Key Print - Ricoh Aficio SP 4310N | Software Guide - Page 126
4. Making Printer Settings Using the Control Panel • This setting appears only when the optional hard disk and the SD card provided with the hard disk are installed. 1. Press the [Menu] key. 4 CEE128 2. Press the [ ] or [ ] key to select [Security Options], and then press the [OK] key. 3. Press the - Ricoh Aficio SP 4310N | Software Guide - Page 127
Default: [128 KB] 4 • 128 KB • 256 KB I/O Timeout Specify how many seconds the printer should wait before ending a print job. If printing , see "Configuration", Hardware Guide. Machine IPv4 Address Select whether to set the IPv4 address automatically or manually. Default: [Auto-Obtain (DHCP)] - Ricoh Aficio SP 4310N | Software Guide - Page 128
4. Making Printer Settings Using the Control Panel Default: 11.22. 33.44 • Subnet M Manually specify the subnet mask. Default: 0.0.0.0 • Gateway Manually specify the gateway address. Default: 0.0.0.0 IPv6 Stateless Setting Select whether to enable or disable stateless IPv6 address auto - Ricoh Aficio SP 4310N | Software Guide - Page 129
] • Active • Inactive Ethernet Speed 4 Specify the network speed to operate the printer. Default: [Auto Select] • Auto Select • 10Mbps Half Duplex • 10Mbps Full Duplex • 100Mbps Half Duplex • 100Mbps Full Duplex IEEE802.1X Auth.(Ethernet) Specify IEEE 802.1X Ethernet authentication. For - Ricoh Aficio SP 4310N | Software Guide - Page 130
Set the encrypted communication for SSL/TLS. If you set to [Ciphertext Only], you need to install the SSL certificate for the printer. Default: [Ciphertext Priority] • Ciphertext Only • Ciphertext Priority • Ciphertext/Cleartext Parallel Interface Specify parallel interface settings. This menu - Ricoh Aficio SP 4310N | Software Guide - Page 131
LAN. This menu appears only when the optional Wireless LAN interface unit is installed. Communication Mode Specify the transmission mode for Wireless LAN. Default: [Infrastructure Mode] • 802.11 Ad-hoc Mode • Infrastructure Mode SSID Setting 4 Specifies SSID to distinguish the access point in - Ricoh Aficio SP 4310N | Software Guide - Page 132
Signal You can check the signal strength when using Wireless LAN. Restore Defaults Reset the Wireless LAN to default. USB Settings Configure the communication parameters for computer-to-printer connection via USB. USB Speed Default: [Auto Select] • Auto Select • Full Speed Fixed USB Port - Ricoh Aficio SP 4310N | Software Guide - Page 133
. 3. Press the [ ] or [ ] key to select [I/O Timeout], and then press the [OK] key. 4. Press the [ ] or [ ] key to select the lead time needed to end a printing operation, and then press the [OK] key. 5. Press the [Menu] key. 131 - Ricoh Aficio SP 4310N | Software Guide - Page 134
4. Making Printer Settings Using the Control Panel Language Menu You can set a language to be displayed on the menu. Language Menu Parameters You can select the language you use. Default: [English] Available languages are as follows: English, French, German, Italian, Spanish, Dutch, Norwegian, - Ricoh Aficio SP 4310N | Software Guide - Page 135
to one of the following print jobs, it is not deleted. The error is stored separately until the number of those errors reaches 30. You can check any of these print jobs for error log information. • Sample Print Jobs • Locked Print Jobs • Hold Print Jobs • Stored Print Jobs • If the power switch - Ricoh Aficio SP 4310N | Software Guide - Page 136
Making Printer Settings Using the Control Panel 1. Press [Option]. 2. Select [Error Log] using the [ ] or [ ] key, and then press the [OK] key. 4 3. Select a type of print jobs using the [ ] or [ ] key, and then press the [OK] key. If you select [All], all error logs appears. 4. Select the error log - Ricoh Aficio SP 4310N | Software Guide - Page 137
the printer is configured to use TCP/IP, operations from Web Image Monitor become available. Recommended Web browser • Windows: Internet Explorer 6.0 or higher Firefox 2.0 or higher • Mac OS X: Firefox 2.0 or higher Safari 3.0 or higher Web Image Monitor supports screen reader software. We - Ricoh Aficio SP 4310N | Software Guide - Page 138
be running Windows OS and Microsoft Internet Explorer 5.5 SP2, or a later version. • If you are using Internet Explorer 8, downloading will be slower than with other browsers. To download faster with Internet Explorer 8, open the browser's [Internet Options] menu and register the printer's URL as - Ricoh Aficio SP 4310N | Software Guide - Page 139
each mode's menu will be displayed. The link to help and dialog box for keyword search appears. 4. Help Use Help to view or download Help file contents. 5. Display area Displays the contents of the item selected in the menu area. Printer information in the display area is not automatically updated - Ricoh Aficio SP 4310N | Software Guide - Page 140
5. Monitoring and Configuring the Printer About Menu and Mode There are two modes available with Web Image Monitor: guest mode and administrator mode. Guest mode In the guest mode, printer status, settings, and print job status can be viewed, but the printer settings cannot be changed. 5 CEE505 1. - Ricoh Aficio SP 4310N | Software Guide - Page 141
printer, interface settings, and security. 6. Reset Device Click to reset the printer. If a print job is being processed, the printer will be reset after the print job is completed. This button is located on Top Page. 5 7. Reset Printer Job Click to reset current print jobs and print password - Ricoh Aficio SP 4310N | Software Guide - Page 142
Monitoring and Configuring the Printer Downloading and checking Help You can download Help to your computer list, select the language. 5 3. Click [Download]. 4. Download Help by following the instructions on the screen. 5. Store the downloaded compressed file in a given location, and then - Ricoh Aficio SP 4310N | Software Guide - Page 143
Registering Classification Codes Registering Classification Codes This section explains classification codes. If you register classification codes, the printer logs the number of prints made under each code. You can register classification codes to individual users and specified purposes, enabling - Ricoh Aficio SP 4310N | Software Guide - Page 144
jobs. • The configuration page can be printed at any time. • The default setting for classification code requirement is "Optional". 1. Log in to Web Image Monitor as an administrator. For details about logging in, see p.139 "Access in the Administrator Mode". 2. Click [Configuration] in the menu - Ricoh Aficio SP 4310N | Software Guide - Page 145
to the printer. 1. Log in to Web Image Monitor as an administrator. For details about logging in, see p.139 "Access in the Administrator Mode". 2. Click [Address Book]. 3. Click [Maintenance]. 4. Click [Restore]. 5. Select the file to be restored by following the on-screen instructions. 6. Click [OK - Ricoh Aficio SP 4310N | Software Guide - Page 146
and Configuring the Printer Using SmartDeviceMonitor for Admin Using SmartDeviceMonitor for Admin, you can monitor and manage multiple devices connected to the network. Use of this software is recommended for administrators only. You can download SmartDeviceMonitor for Admin from the manufacturer - Ricoh Aficio SP 4310N | Software Guide - Page 147
install it on your computer. Contact your local dealer for information on downloading SmartDeviceMonitor for Client. • Documents cannot be printed if the user logs on to Windows when accessing the printer using IPP to create or configure an IPP port, or when printing, install the certificate. To - Ricoh Aficio SP 4310N | Software Guide - Page 148
by auto e-mail notification is as follows: • Call Service • Out of Toner • Toner Almost Empty • Paper Misfeed • Cover Open • Out of Paper • Almost Out of Paper • Paper Tray Error • Output Tray Full • Unit Connection Error • Waste Toner Bottle is Full • File Storage Memory Full Soon - Ricoh Aficio SP 4310N | Software Guide - Page 149
by E-Mail • Replacement Required: Print Cartridge • Replacement Required Soon: Print Cartridge • Check Replacement: Print Cartridge • Toner Almost Empty (Remaining Level Selectable) 1. Under [System] Menu, set [Auto E-mail Notify] to [On], using the printer's control panel. (The default setting is - Ricoh Aficio SP 4310N | Software Guide - Page 150
Printer 1. Log in to Web Image Monitor as an administrator. For details about logging in, see p.139 "Access in the Administrator Mode the mail originator to enter the user name and password. This prevents illegal use of the SMTP server. number used when sending e-mail to the SMTP server. 148 - Ricoh Aficio SP 4310N | Software Guide - Page 151
Printer Status Notification by E-Mail • SMTP Authentication: Enable or disable SMTP authentication. • SMTP Auth. E-mail Address: Enter the e-mail address. • SMTP Auth. User Name: Enter the SMTP account name. • SMTP Auth. Password: To set or change the password in the Administrator Mode". 2. In - Ricoh Aficio SP 4310N | Software Guide - Page 152
service representative contact information. • Items in the Groups to Notify column: E-mail notification addresses can be grouped as required. • Items in the Select Groups/Items to Notify column: Select groups for each notification type, such as printer status and error the Administrator Mode". 2. In - Ricoh Aficio SP 4310N | Software Guide - Page 153
On-demand E-mail Messages To use "on-demand e-mail notification", you need to send a request e-mail with a particular format to the printer. Using your mail software, enter the following: Format of the request e-mail Item To Subject From Description Enter the specified e-mail address in "E-mail - Ricoh Aficio SP 4310N | Software Guide - Page 154
5. Monitoring and Configuring the Printer 5 152 - Ricoh Aficio SP 4310N | Software Guide - Page 155
of Windows, click [Additional Drivers...]. If you have installed an alternative driver by selecting [Share As:] during the printer driver installation, this step can be ignored. 5. On the [Advanced] tab, click the [Printing Defaults...] button. Specify the default values for the printer driver - Ricoh Aficio SP 4310N | Software Guide - Page 156
up to 127 characters. • Operation Mode: Specify whether to use the interface board as a print server or a remote printer. • Remote Printer No.: This item is effective when the interface board is specified as a remote printer. Enter the same number as the number of the printer to be created on the - Ricoh Aficio SP 4310N | Software Guide - Page 157
the 6 configuration page printed from the printer. For details about printing a configuration page, see p.99 "Test Printing". • If no printer names appear in the list, match the frame types of IPX/SPX for the computer and printer. Use the [Network] dialog box of Windows to change the frame - Ricoh Aficio SP 4310N | Software Guide - Page 158
for use in a pure IP environment. • To use the printer in a pure IP environment, set it to IPv4. Setting up using NWadmin 1. From Windows, start NWadmin. For details about NWadmin, see the NetWare manuals. 2. Select the object in which the print queue is located in the directory tree, and then click - Ricoh Aficio SP 4310N | Software Guide - Page 159
Click [Configuration], click [Parallel] in the [Printer type] list, and then click [Communication]. 15. Click [Manual load] in the [Communication type] area, and "Access in the Administrator Mode". 2. Click [Configuration] in the menu area, and then click [NetWare Print Settings]. 3. Confirm the - Ricoh Aficio SP 4310N | Software Guide - Page 160
printer indicated as [Not Installed]. 12. To change the printer name, enter a new name. A name "printer x" is assigned to the printer. The "x" stands for the number of the selected printer. 13. As type, select [Remote Parallel, LPT1]. The IRQ, Buffer size, Starting form, and Queue service mode - Ricoh Aficio SP 4310N | Software Guide - Page 161
serviced by the printer. You can select several queues. 20. Follow the instructions on the screen to make other necessary settings. Following these steps, check that the queues are assigned. 21. Press the [Esc] key until "Exit?" appears, and then select [Yes] to exit PCONSOLE. 22. Start the print - Ricoh Aficio SP 4310N | Software Guide - Page 162
Server • Do not use the printer as a remote printer when Pure IP is used. Setting up using NWadmin 1. From Windows, start NWadmin. For details about NWadmin, see the NetWare manuals. 2. Set up the network connection to a print queue. Select the object in which the print queue is located in the - Ricoh Aficio SP 4310N | Software Guide - Page 163
against the configuration page printed from the printer. For details about printing a configuration page, see p.99 "Test Printing". • If no printer names appear in the list, match the frame types of IPX/SPX for the computer and printer. Use the [Network] dialog box of Windows to change the frame - Ricoh Aficio SP 4310N | Software Guide - Page 164
6. Using a Printer Server 6 162 - Ricoh Aficio SP 4310N | Software Guide - Page 165
to use the PostScript 3 printer driver. For details about installing the PostScript 3 printer driver, see Driver Installation Guide. Job Type Use this to select the type of print job. • If you are using a printer with ELP-NX installed, all print jobs for which "Locked Print" is specified are stored - Ricoh Aficio SP 4310N | Software Guide - Page 166
password to a saved document, but password assignment is not mandatory. • Entering a user ID helps you distinguish your print jobs from others. Using Sample Print • You need Mac OS X 10.2 or higher to use this function. • This function is available only if the hard disk is installed on the printer - Ricoh Aficio SP 4310N | Software Guide - Page 167
job. By default, sample print jobs are automatically collated by the printer driver. If the collate option is selected in the application's print dialog box, more prints than intended may be printed. • Print jobs are not saved on the hard disk in the following cases. You can check the error log for - Ricoh Aficio SP 4310N | Software Guide - Page 168
job. By default, locked print jobs are automatically collated by the printer driver. If the collate option is selected in the application's print dialog box, more prints than intended may be printed. • Print jobs are not saved on the hard disk in the following cases. You can check the error log for - Ricoh Aficio SP 4310N | Software Guide - Page 169
job. By default, Hold print jobs are automatically collated by the printer driver. If the collate option is selected in the application's print dialog box, more prints than intended may be printed. • Print jobs are not saved on the hard disk in the following cases. You can check the error log for - Ricoh Aficio SP 4310N | Software Guide - Page 170
job. By default, Stored print jobs are automatically collated by the printer driver. If the collate option is selected in the application's print dialog box, more prints than intended may be printed. • Print jobs are not saved on the hard disk in the following cases. You can check the error log for - Ricoh Aficio SP 4310N | Software Guide - Page 171
and actual paper size. However, the print output is not adjusted to fit the paper size. Print Mode Use this mode to select the print mode you want to use. [Print Mode] is displayed under [General 1] in the [Feature Sets:] list on [Printer Features] in the print dialog box. Off Prints in normal - Ricoh Aficio SP 4310N | Software Guide - Page 172
Features] in the print dialog box. You can select from the following items: Off 7 Disables image smoothing. On Performs image smoothing unconditionally. Auto Performs image smoothing automatically for images that have a resolution less than 25% of supported printer resolution. Less than - Ricoh Aficio SP 4310N | Software Guide - Page 173
Printer Features] in the print dialog box. • For details about the gradation types, see the printer driver Help. Dithering Use this to set the Image Rendering mode Sets:] list on [Printer Features] in the print dialog box. Orientation Override Use this to set the paper orientation. The following - Ricoh Aficio SP 4310N | Software Guide - Page 174
The following shows where you can select this function. [Watermark] is displayed under [General 2] in the [Feature Sets:] list on [Printer Features] in the print dialog box. Watermark Text Select the Watermark Text type. The following shows where you can select this function. [Watermark Text] is - Ricoh Aficio SP 4310N | Software Guide - Page 175
The following shows where you can select this function. [Watermark Angle] is displayed under [General 3] in the [Feature Sets:] list on [Printer Features] in the print dialog box. Watermark Style Select the Watermark style. The following shows where you can select this function. [Watermark Style] is - Ricoh Aficio SP 4310N | Software Guide - Page 176
7. Mac OS X Configuration 7 174 - Ricoh Aficio SP 4310N | Software Guide - Page 177
2008/2008 R2 Supported Printer Drivers When Windows Terminal Service is operating • PCL printer drivers • PostScript 3 printer driver 8 Limitations The following limitations apply to the Windows Terminal Service environment. These limitations are built in Windows Terminal Service or Citrix - Ricoh Aficio SP 4310N | Software Guide - Page 178
[Printer driver replication] Using [Printer driver replication] can distribute printer drivers across all servers in a server farm. We strongly recommend testing this function in your network environment before using it for your work. • If the printer drivers are not properly copied, install them - Ricoh Aficio SP 4310N | Software Guide - Page 179
Printers that register the printer NetBIOS name on a WINS server must be configured for the WINS server. • Supported DHCP servers are Microsoft DHCP Server included with Windows "Test Printing". • When AutoNet is running, the NetBIOS name is not registered on the WINS server. • The printer cannot - Ricoh Aficio SP 4310N | Software Guide - Page 180
printer to be specified from Web Image Monitor even in a DHCP environment. This section explains configuring the WINS server. • WINS servers are supported by Windows details about logging in, see p.139 "Access in the Administrator Mode". 2. In the menu area, click [Configuration]. 3. Click [ - Ricoh Aficio SP 4310N | Software Guide - Page 181
, it is automatically registered on the DNS server also. • When the dynamic DNS function is not used, records managed by the DNS server must be updated manually, if the printer's IP address is changed. • To update the record using the printer, the DNS server has to have one of the following: 179 - Ricoh Aficio SP 4310N | Software Guide - Page 182
security settings made. • If security settings are made, an IP-specified client (this printer) permits updating. DNS Servers Targeted for Operation For static IP setting • Microsoft DNS servers with standard Windows Server 2003/2003 R2/2008/2008 R2 features • BIND 8.2.3 or higher For DHCP setup - Ricoh Aficio SP 4310N | Software Guide - Page 183
• For details, see "Using telnet", UNIX Supplement. Using the Dynamic DNS Function 8 181 - Ricoh Aficio SP 4310N | Software Guide - Page 184
page, see p.99 "Test Printing". • For more information about configuring the printer if the router cannot be configured, see the following instructions. • For more information about selecting a frame type, see "Ethernet Configuration", Hardware Guide. • For more information about selecting - Ricoh Aficio SP 4310N | Software Guide - Page 185
printer. • Clear the space between access point and printer of obstructions. • Move radio wave generating appliances, such as microwaves, away from the printer and access point. • For information about how to check radio wave status, see "Wireless LAN Configuration", Hardware Guide. • - Ricoh Aficio SP 4310N | Software Guide - Page 186
Installed Applications expat Copyright (c) 1998, 1999, 2000 Thai Open Source Software Centre, Ltd. and Clark Cooper. Copyright (c) 2001, 2002 Expat maintainers. Permission is hereby granted, free of charge, to any person obtaining a copy of this software the most part, the software constituting the - Ricoh Aficio SP 4310N | Software Guide - Page 187
about Installed Applications (INCLUDING, BUT NOT LIMITED TO, PROCUREMENT OF SUBSTITUTE GOODS OR SERVICES; LOSS OF USE, DATA, OR PROFITS; OR BUSINESS INTERRUPTION) OR OTHERWISE) ARISING IN ANY WAY OUT OF THE USE OF THIS SOFTWARE, EVEN IF ADVISED OF THE POSSIBILITY OF SUCH DAMAGE [II] Authors - Ricoh Aficio SP 4310N | Software Guide - Page 188
and Roger Hardiman 8 • This product includes software developed by Berkeley Software Design, Inc. • This product includes software developed by Berkeley Software Design, Inc. • This product includes software developed by Bill Paul. • This product includes software developed by Bodo Moeller. (If - Ricoh Aficio SP 4310N | Software Guide - Page 189
developed by Cybernet Corporation and Nan Yang Computer Services Limited • This product includes software developed by Daishi Kato • This product includes software developed by Dale Rahn. 8 • This product includes software developed by Daniel Widenfalk and Michael L. Hitch. • This product - Ricoh Aficio SP 4310N | Software Guide - Page 190
Mettinen, Michael Teske and by Bernd Ernesti. • This product includes software developed by Ezra Story, by Kari Mettinen, and Michael Teske. • This product includes software developed by Ezra Story. • This product includes software developed by Frank van der Linden for the NetBSD Project. • This - Ricoh Aficio SP 4310N | Software Guide - Page 191
Copyright Information about Installed Applications • This product includes software developed by Jonathan Stone. • This product includes software developed by Jukka Marin. • This product includes software developed by Julian Highfield. • This product includes software developed by Kazuhisa - Ricoh Aficio SP 4310N | Software Guide - Page 192
by Mike Pritchard. • This product includes software developed by Minoura Makoto. • This product includes software developed by Nan Yang Computer Services Limited. • This product includes software developed by Niels Provos. • This product includes software developed by Niklas Hallqvist, Brandon - Ricoh Aficio SP 4310N | Software Guide - Page 193
Copyright Information about Installed Applications • This product includes software developed by Stephan Thesing. • This product includes software developed by Steve Woodford. • This product includes software developed by Takashi Hamada • This product includes software developed by Takumi - Ricoh Aficio SP 4310N | Software Guide - Page 194
developed by the University of Vermont and State Agricultural College and Garrett A. Wollman. • This product includes software developed by the University of Vermont and State Agricultural College 8 and Garrett A. Wollman, by William F. Jolitz, and by the University of California, Berkeley - Ricoh Aficio SP 4310N | Software Guide - Page 195
product includes software developed by Computing Services at Carnegie Mellon University (http://www.cmu.edu/computing/). 8 • This product includes software developed by Allen Briggs. In the following statement, "This software" refers to the Mitsumi CD-ROM driver: • This software was developed - Ricoh Aficio SP 4310N | Software Guide - Page 196
://supportdownload.com/services/device/sablot/notice082.html e) The source code of the Sablotron software is available at: http://www.gingerall.com f) MPL 1.1 is available at: http://www.mozilla.org/MPL/MPL-1.1.html JPEG LIBRARY 8 • The software installed on this product is based in part on the - Ricoh Aficio SP 4310N | Software Guide - Page 197
about Installed Applications 5000 Forbes Avenue Pittsburgh, PA 15213-3890 (412) 268-4387, fax: (412) 268-7395 [email protected] 4. Redistributions of any form whatsoever must retain the following acknowledgment: "This product includes software developed by Computing Services at - Ricoh Aficio SP 4310N | Software Guide - Page 198
this software must display the following acknowledgment: "This product includes software NOT LIMITED TO, PROCUREMENT OF SUBSTITUTE GOODS OR SERVICES; LOSS OF USE, DATA, OR PROFITS; Eric Young should be given attribution as the author of the parts of the library used. This can be in the form - Ricoh Aficio SP 4310N | Software Guide - Page 199
Installed Windows specific code (or a derivative thereof) from the apps directory (application code) you must include an acknowledgement: "This product includes software written by Tim Hudson ([email protected])" THIS SOFTWARE TO, PROCUREMENT OF SUBSTITUTE GOODS OR SERVICES; LOSS OF USE, DATA, OR - Ricoh Aficio SP 4310N | Software Guide - Page 200
, and the software includes parts that are not replaced with ARC4 support from OpenSSL - Blowfish is now external, in the OpenSSL library [The licence continues] Note that any information and cryptographic algorithms used in this software COST OF ALL NECESSARY SERVICING, REPAIR OR CORRECTION. - Ricoh Aficio SP 4310N | Software Guide - Page 201
Installed Applications RENDERED INACCURATE OR LOSSES SUSTAINED BY YOU OR THIRD PARTIES OR A FAILURE OF THE PROGRAM TO OPERATE WITH ANY OTHER PROGRAMS), EVEN IF SUCH HOLDER OR OTHER PARTY HAS BEEN ADVISED OF THE POSSIBILITY OF SUCH DAMAGES. 2) The 32-bit THIS SOFTWARE IS these parts from SERVICES; - Ricoh Aficio SP 4310N | Software Guide - Page 202
in the documentation and/or other materials provided with the distribution. THIS SOFTWARE IS PROVIDED BY THE AUTHOR "AS IS" AND ANY EXPRESS OR DAMAGES (INCLUDING, BUT NOT LIMITED TO, PROCUREMENT OF SUBSTITUTE GOODS OR SERVICES; LOSS OF USE, DATA, OR PROFITS; OR BUSINESS INTERRUPTION) HOWEVER - Ricoh Aficio SP 4310N | Software Guide - Page 203
Information about Installed Applications Some , BUT NOT LIMITED TO, PROCUREMENT OF SUBSTITUTE GOODS OR SERVICES; LOSS OF USE, DATA, OR PROFITS; OR BUSINESS OTHERWISE) ARISING IN 8 ANY WAY OUT OF THE USE OF THIS SOFTWARE, EVEN IF ADVISED OF THE POSSIBILITY OF SUCH DAMAGE. Open LDAP Copyright - Ricoh Aficio SP 4310N | Software Guide - Page 204
version number. You may use this Software under terms of this license revision or under the terms of any subsequent revision of the license. THIS SOFTWARE IS (INCLUDING, BUT NOT LIMITED TO, PROCUREMENT OF SUBSTITUTE GOODS OR SERVICES; LOSS OF USE, DATA, OR PROFITS; OR BUSINESS INTERRUPTION) HOWEVER - Ricoh Aficio SP 4310N | Software Guide - Page 205
Information about Installed Applications IPSTM print language emulations BUT NOT LIMITED TO, PROCUREMENT OF SUBSTITUTE GOODS OR SERVICES; LOSS OF USE, DATA, OR PROFITS; OR BUSINESS ARISING IN ANY WAY OUT OF THE USE OF THIS SOFTWARE, EVEN IF ADVISED OF THE POSSIBILITY OF SUCH DAMAGE. nana Copyright - Ricoh Aficio SP 4310N | Software Guide - Page 206
in the documentation and/or other materials provided with the distribution. THIS SOFTWARE IS PROVIDED BY THE AUTHOR AND CONTRIBUTORS "AS IS" AND ANY DAMAGES (INCLUDING, BUT NOT LIMITED TO, PROCUREMENT OF SUBSTITUTE GOODS OR SERVICES; LOSS OF USE, DATA, OR PROFITS; OR BUSINESS INTERRUPTION) HOWEVER - Ricoh Aficio SP 4310N | Software Guide - Page 207
Copyright Information about Installed Applications TrouSerS THE ACCOMPANYING PROGRAM IS PROVIDED UNDER THE Contributions do not include additions to the Program which: (i) are separate modules of software distributed in conjunction with the Program under their own license agreement, and (ii) are - Ricoh Aficio SP 4310N | Software Guide - Page 208
Program is available from such Contributor, and informs licensees how to obtain it in a reasonable manner on or through a medium customarily used for software exchange. 8 When the Program is made available in source code form: a) it must be made available under this Agreement; and b) a copy of - Ricoh Aficio SP 4310N | Software Guide - Page 209
about Installed Applications Contributor including but not limited to the risks and costs of program errors, compliance with applicable laws, damage to or loss of Program itself (excluding combinations of the Program with other software or hardware) infringes such Recipient's patent(s), then such - Ricoh Aficio SP 4310N | Software Guide - Page 210
will be given a distinguishing version number. The Program (including Contributions) may Web site at the following URL: http://www.ricoh.com/support/trousers/index.html • TrouSerS version control is by Andrew Tridgell 1994-1998 This program is free software; you can redistribute it and/or modify - Ricoh Aficio SP 4310N | Software Guide - Page 211
can be downloaded from the following website: http://support-download.com/services/scbs Copyright (C) 1989, 1991 Free Software Foundation, Inc problems introduced by others will not reflect on the original authors' reputations. Finally, any free program is threatened constantly by software patents - Ricoh Aficio SP 4310N | Software Guide - Page 212
part thereof, to be licensed as a whole at no charge to all third parties under the terms of this License. 8 c) If the modified program normally reads commands interactively when run, you must cause it, when started running for such interactive use in the most ordinary way, to print as part of - Ricoh Aficio SP 4310N | Software Guide - Page 213
under the terms of Sections 1 and 2 above on a medium customarily used for software interchange; or, b) Accompany it with a written offer, valid for at least definition files, plus the scripts used to control compilation and installation of the executable. However, as a special exception, the - Ricoh Aficio SP 4310N | Software Guide - Page 214
or of any later version published by the Free Software Foundation. If the Program does not specify a version number of this License, you may choose any version ever published by the Free Software Foundation. 10. If you wish to incorporate parts of the Program into other free programs whose - Ricoh Aficio SP 4310N | Software Guide - Page 215
Information about Installed Applications YOU. SHOULD THE PROGRAM PROVE DEFECTIVE, YOU ASSUME THE COST OF ALL NECESSARY SERVICING, REPAIR OR mode: Gnomovision version 69, Copyright (C) year name of author Gnomovision comes with ABSOLUTELY NO WARRANTY; for details type `show w'. This is free software - Ricoh Aficio SP 4310N | Software Guide - Page 216
8. Appendix Yoyodyne, Inc., hereby disclaims all copyright interest in the program `Gnomovision' (which makes passes at compilers) written by James Hacker. signature of Ty Coon, 1 April 1989 Ty Coon, President of Vice This General Public License does not permit incorporating your program into - Ricoh Aficio SP 4310N | Software Guide - Page 217
IPDS is a trademark of Ricoh . PCL® is Windows operating systems are as follows: • The product names of Windows XP are as follows: Microsoft® Windows® XP Professional Edition Microsoft® Windows® XP Home Edition Microsoft® Windows® XP Professional x 64 Edition • The product names of Windows - Ricoh Aficio SP 4310N | Software Guide - Page 218
® 2003 R2 Enterprise Edition • The product names of Windows Server 2008 are as follows: Microsoft® Windows Server® 2008 Standard Microsoft® Windows Server® 2008 Enterprise Microsoft® Windows Server® 2008 Standard without Hyper-VTM Microsoft® Windows Server® 2008 Enterprise without Hyper-VTM • The - Ricoh Aficio SP 4310N | Software Guide - Page 219
171 Downloading utility software 17 Duplex printing 27 Dynamic DNS 179 E Error log 133 F Finishing menu 36 Fit to paper 169 Form feed 58 Format of on-demand e-mail messages............151 Frequently used print methods 26 Function Palette 48 G Gradation 170 Guest mode 138 H Hold print 70 - Ricoh Aficio SP 4310N | Software Guide - Page 220
print 64, 77 ScanRouter 17 Security options 120 Selected tray 58 Sending a PDF file 50 Slip sheets 40 SmartDeviceMonitor for Admin 17, 144 SmartDeviceMonitor for Client 18, 145 Spool printing 45 Standard printing 26 Store and Print 163 Stored print 73, 77 Supported printer drivers - Ricoh Aficio SP 4310N | Software Guide - Page 221
MEMO 219 - Ricoh Aficio SP 4310N | Software Guide - Page 222
MEMO 220 EN GB EN US M0808530 - Ricoh Aficio SP 4310N | Software Guide - Page 223
© 2010 - Ricoh Aficio SP 4310N | Software Guide - Page 224
Operating Instructions Software Guide EN US M080-8530
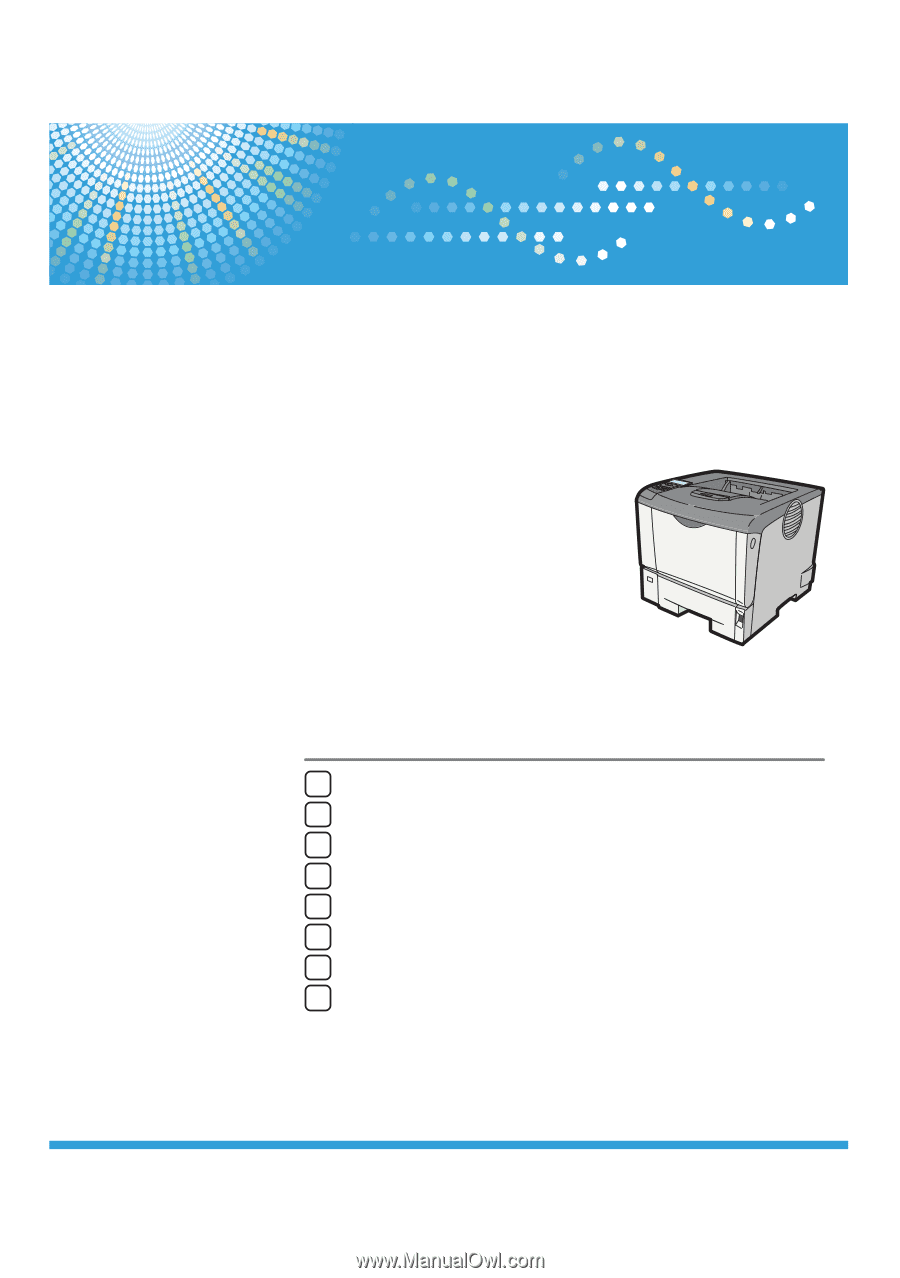
Read this manual carefully before you use this machine and keep it handy for future reference. For safe and correct use, be sure to read "Safety
Information" before using the machine.
1
Preparing for Printing
2
Printing Documents
3
Printing Stored Documents
4
Making Printer Settings Using the Control Panel
5
Monitoring and Configuring the Printer
6
Using a Printer Server
7
Mac OS X Configuration
8
Appendix
Software Guide
Operating Instructions