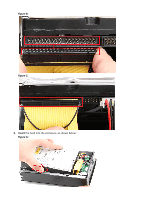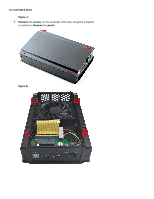Sabrent EC-UEIS7 User Manual
Sabrent EC-UEIS7 Manual
 |
View all Sabrent EC-UEIS7 manuals
Add to My Manuals
Save this manual to your list of manuals |
Sabrent EC-UEIS7 manual content summary:
- Sabrent EC-UEIS7 | User Manual - Page 1
Sabrent EC-UEIS7 USB 2.0/ESATA TO 3.5″ IDE/SATA/SATA II ALUMINUM HARD DRIVE ENCLOSURE WITH COOLING FAN 1. Device Setup 3.5 Inch IDE Drive: 1. Check if your IDE drive has Jumpers, if so make sure they are set to Master. (Note: Please refer to the drive manufacturer's website for more information - Sabrent EC-UEIS7 | User Manual - Page 2
Figure B: 3. Locate the IDE power cable. Connect it to the IDE power port on your drive: Figure A: - Sabrent EC-UEIS7 | User Manual - Page 3
Figure B: Figure C: 4. Locate the IDE data cable. Connect it to the IDE data port on your drive. Figure A: - Sabrent EC-UEIS7 | User Manual - Page 4
Figure B: Figure C: 5. Insert the hard into the enclosure, as shown below: Figure A: - Sabrent EC-UEIS7 | User Manual - Page 5
Figure B: 6. Place the cover back on the enclosure. Screw it back in place: Figure A: - Sabrent EC-UEIS7 | User Manual - Page 6
3.5 Inch SATA Drive Figure A: 1. Remove the screws, on the backside of the fan, using the included screwdriver. Remove the panel: Figure B: - Sabrent EC-UEIS7 | User Manual - Page 7
1. Locate the SATA port on the enclosure. Plug the hard drive directly into the port. Figure A: Figure B: Figure C: - Sabrent EC-UEIS7 | User Manual - Page 8
2. Place the cover back on the enclosure. Screw it back in place: Figure A: 2. Computer Setup 1. Connect the USB cable into the USB port on the enclosure. Figure A: Figure B: - Sabrent EC-UEIS7 | User Manual - Page 9
Alternatively, connect the E-Sata cable into the E-Sata port if you require it. (Note: E-Sata connector may be a bit difficult to plug in, and may require a bit of force to properly connect) Figure A: Figure B: 2. Connect the power cable into the power port on the enclosure. Figure A: - Sabrent EC-UEIS7 | User Manual - Page 10
Figure B: 3. Plug the USB or E-Sata cable into your computer's USB or E-Sata port: 4. Flip the power switch ON: Driver Setup Windows 2000/XP/Vista/7 For Windows 2000/XP/VISTA/7, no drivers or software are necessarry. For Windows 98 SE/ ME: - Sabrent EC-UEIS7 | User Manual - Page 11
the best driver". 3. Windows will find the necessary driver, and install them. 4. Restart your computer. 5. A new removable drive should appear in "My Computer", assuming the drive has already been initialized. If the drive is new, then proceed to the following section. If the Hard-Drive is brand - Sabrent EC-UEIS7 | User Manual - Page 12
4. At the following prompt, click "Next": 5. Click "Next": - Sabrent EC-UEIS7 | User Manual - Page 13
6. Assign a drive letter to the drive, then click "Next": 7. Click on "Format this volume with the following settings:" Change the "File system" to "NTFS". Change the "Volume label" to what you want the drive to be named. Click the checkbox for "Perform a quick format". Click "Next": - Sabrent EC-UEIS7 | User Manual - Page 14
step. 1. Check the "Device Manager" to make sure that the "USB Mass Storage Device" driver appears under the "Universal Serial Bus Controllers" section. Also check that the drive shows up under "Disk drives" as a "(Hard drive model number) USB Device". There should be no error message in your Device - Sabrent EC-UEIS7 | User Manual - Page 15
laid out in this manual. 3. Why doesn't my 2+ TB hard drive show up as full capacity? Why doesn't my 2+ TB drive show up at all? If the drive has a Master Boot Record partition, then it will only allow a maximum usable amount of 2TB. This limitation exists in all Windows operating systems, up to - Sabrent EC-UEIS7 | User Manual - Page 16
To convert the disk to a GPT partition disk in Windows Vista and Windows 7: Open "Disk Management", locate the disk in the list, right click the disk and click on "Convert to GPT Disk" You will now have access to the full capacity of your 2+ TB disk. - Sabrent EC-UEIS7 | User Manual - Page 17

Sabrent EC-
UEIS7 USB 2.0/ESATA TO 3.5″ IDE/
SATA/SATA II ALUMINUM HARD DRIVE ENCLOSURE WITH COOLING FAN
1.
Device Setup
3.5
Inch IDE Drive:
1.
Check
if your IDE drive has
Jumpers
, if so make sure they are set to
Master
.
(Note: Please refer to the drive
manufacturer’s website for more information regarding your specific hard drive model.)
:
2.
Remove
the
screws,
on the side
without
the fan, using the included screwdriver.
Remove
the
panel:
Figure A: