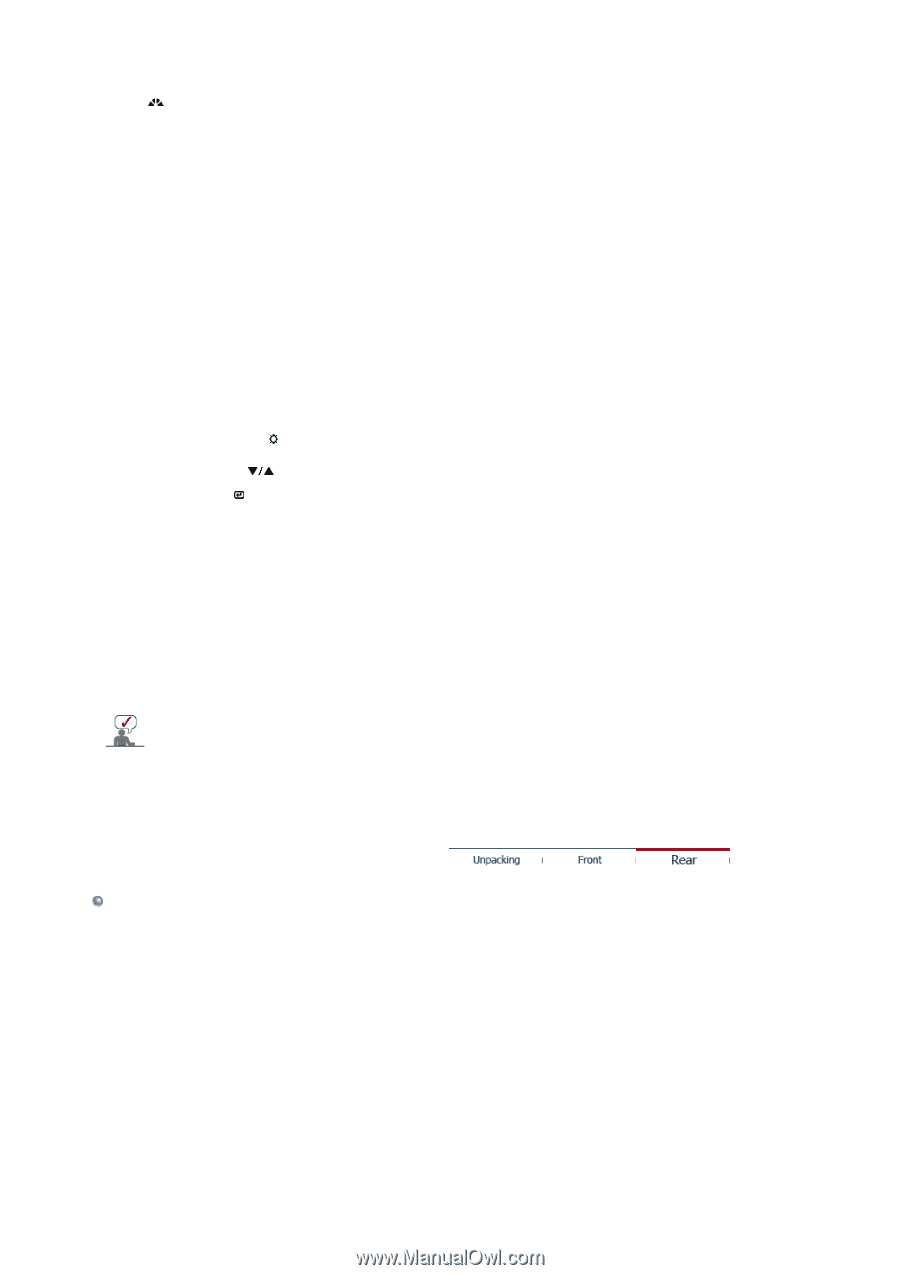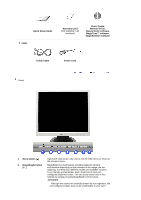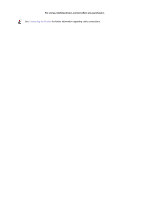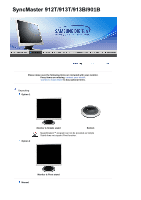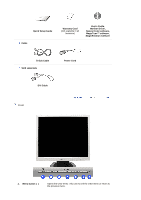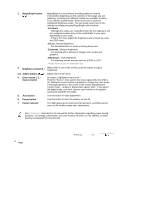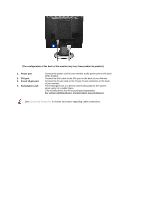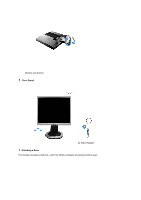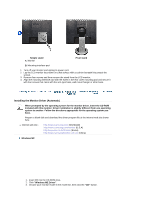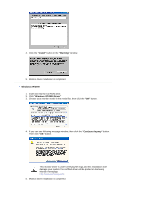Samsung 913N User Manual (ENGLISH) - Page 15
MagicBright button, Custom, Internet, Entertain, Brightness button, Adjust buttons, Enter button - optimum
 |
UPC - 729507702599
View all Samsung 913N manuals
Add to My Manuals
Save this manual to your list of manuals |
Page 15 highlights
2. MagicBright button [] MagicBright is a new feature providing optimum viewing environment depending on the contents of the image you are watching. Currently four different modes are available: Custom, Text, Internet, and Entertain. Each mode has its own preconfigured brightness value. You can easily select one of four settings by simply pressing MagicBright control button. 1) Custom Although the values are carefully chosen by our engineers, the pre-configured values may not be comfortable to your eyes depending on your taste. If this is the case, adjust the brightness and contrast by using the OSD menu. 2) Text : Normal brightness For documentations or works involving heavy text. 3) Internet : Medium brightness For working with a mixture of images such as text and graphics. 4) Entertain : High brightness For watching motion pictures such as a DVD or VCD. >>Click here to see an animation clip 3. Brightness button [ ] 2,3. Adjust buttons [ ] 4. Enter button [ ] / Source button 5. Auto button 6. Power button 7. Power indicator When OSD is not on the screen, push the button to adjust brightness. Adjust items in the menu. Activates a highlighted menu item. / Push the 'Source', then selects the video signal while the OSD is off. (When the source button is pressed to change the input mode, a message appears in the center of the screen displaying the current mode -- analog or digital input signal.) Note : If you select the digital mode, you must connect your monitor to the graphic card's port using the DVI cable. Use this button for auto adjustment. Use this button for turn the monitor on and off. This light glows green during normal operation, and blinks green once as the monitor saves your adjustments. See PowerSaver described in the manual for further information regarding power saving functions. For energy conservation, turn your monitor off when it is not needed, or when leaving it unattended for long periods. Rear