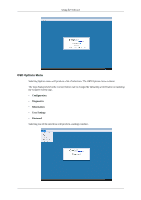Samsung 930ND User Manual (ENGLISH) - Page 39
Bandwidth, Session Type, Identify Peer By, Enable Auto-Reconnect, Session Timeout
 |
UPC - 729507806839
View all Samsung 930ND manuals
Add to My Manuals
Save this manual to your list of manuals |
Page 39 highlights
Using the Software • Session Type The Session Type allows configuring the Portal for a PC-over-IP session or RDP session. • Identify Peer By The Identify Peer By selector allows the administrator to choose whether the peer device is identified by IP and MAC address, or by Fully Qualified Domain Name (FQDN). If Accept Any Peer is enabled, these fields are not required and are not editable. • Enable Auto-Reconnect The Enable Auto-Reconnect option allows the Portal to automatically reconnect with the last connected Host after a power-cycle. Note If the Enable Auto-Reconnect option is selected, even if the monitor is disconnected from the server by pressing the Disconnect button, the monitor screen does not return to the initial settings screen and is reconnected to the server automatically. Users can deselect the Enable Auto-Reconnect option by connecting to the client through the Web Interface. • Session Timeout The Session Timeout configures the timeout for a connection. If the timeout period elapses without the PC-over-IP processor detecting a network, the PC-over-IP processor will disconnect the session. Bandwidth The Bandwidth tab allows limiting the Portal bandwidth. • Device Bandwidth Limit The Device Bandwidth Limit parameter defines the maximum bandwidth for the PC-over-IP system. The Bandwidth setting on the Portal side defines the bandwidth from the Portal to Host (e.g. USB data). Although the maximum bandwidth may be configured, the PC-over-IP system will continue to use only the bandwidth required up to the Device Bandwidth maximum. Due to normal usage scenarios, this allows effective bandwidth sharing, as it is unlikely that all PC-over-IP sessions will require the maximum at all times.