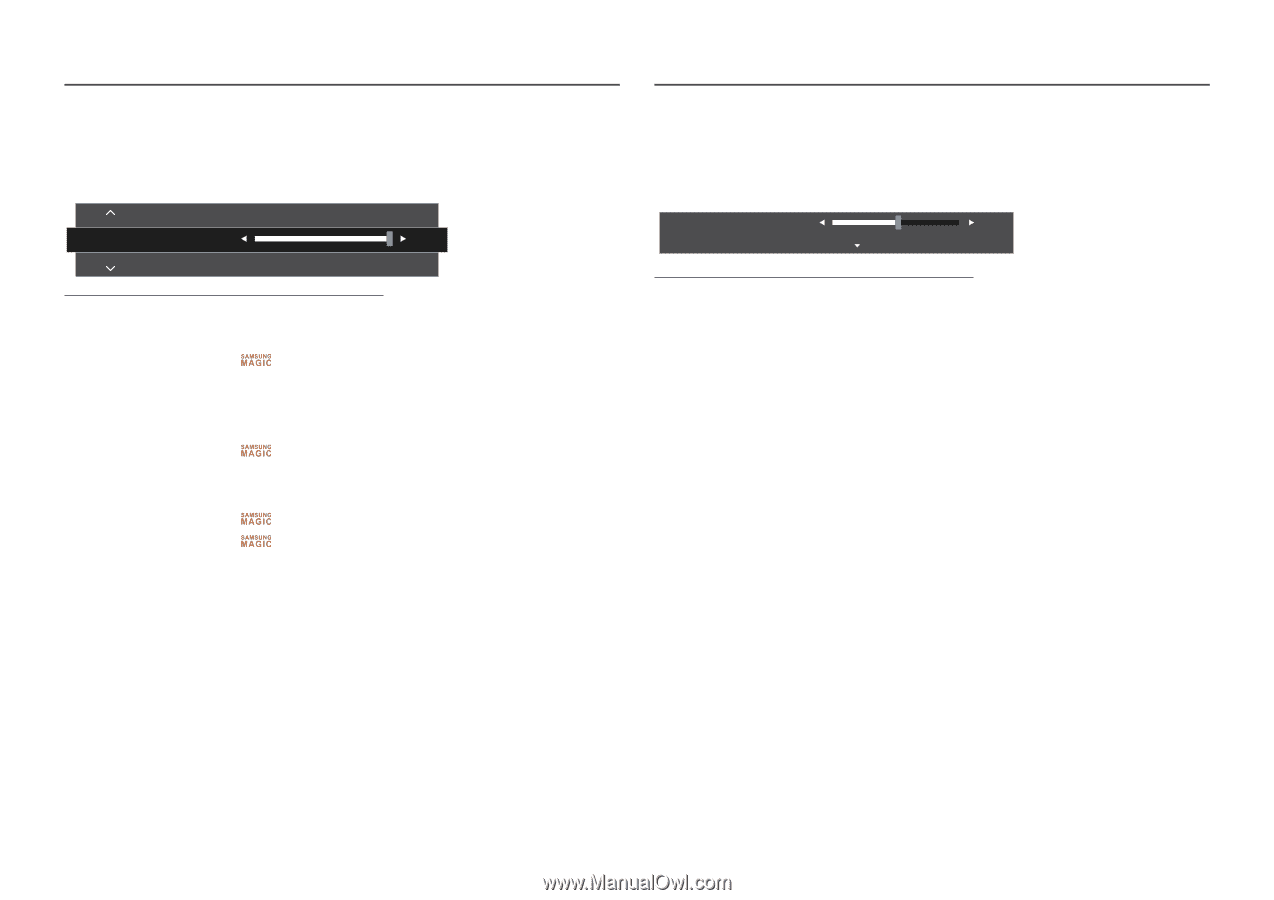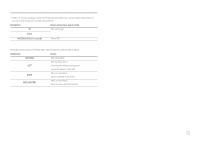Samsung CF391 User Manual - Page 13
Changing Brightness, Contrast and Sharpness settings, Changing the Volume setting - speakers
 |
View all Samsung CF391 manuals
Add to My Manuals
Save this manual to your list of manuals |
Page 13 highlights
Changing Brightness, Contrast and Sharpness settings You can adjust Brightness, Contrast or Sharpness by moving the JOG button up or down, if no OSD menu is displayed. Sharpness Brightness 100 Contrast ――The displayed image may differ depending on the model. Brightness ――This menu is not available when Bright is set to Dynamic Contrast mode. ――This menu is not available when Eco Saving Plus is enabled. ――This menu is not available when Eye Saver Mode is enabled. Contrast ――This menu is not available when Bright is in Cinema or Dynamic Contrast mode. ――This menu is not available when Game Mode is enabled. Sharpness ――This menu is not available when Bright is in Cinema or Dynamic Contrast mode. ――This menu is not available when Upscale is in Mode1 or Mode2 mode. ――This menu is not available when Game Mode is enabled. Changing the Volume setting You can adjust Volume by moving the JOG button left or right, if no OSD menu is displayed. This function is only available in HDMI / DisplayPort mode. Volume 50 Mute ――The displayed image may differ depending on the model. ――If the audio quality of a connected input device is poor, the Auto Mute function on the product may mute the sound or cause choppy audio when applying the headphones or speakers. Set the input volume for the input device to at least 20% and control the volume using the volume control (JOG button LEFT/RIGHT) on the product. ――What is Auto Mute? The function mutes the audio to improve sound effect when there is sound noise or when the input signal is weak, usually due to a problem with the volume of an input device. ――To activate the Mute function, access the Volume control screen, then use the JOG button to move the focus down. To deactivate the Mute function, access the Volume control screen, then increase or decrease the Volume. 13