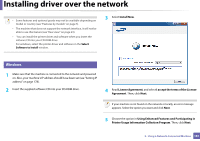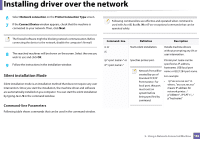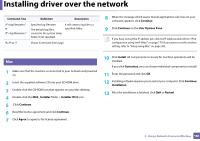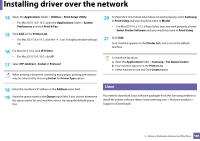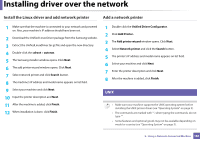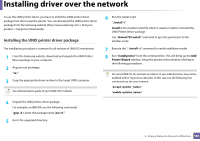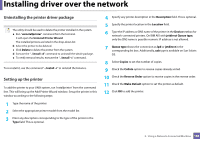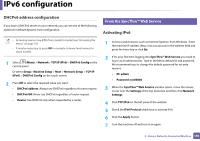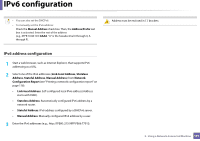Samsung CLX-6260FW User Manual Ver.1.0 (English) - Page 186
Install the Linux driver and add network printer, Add a network printer, cdroot, autorun, Search - printer driver download
 |
View all Samsung CLX-6260FW manuals
Add to My Manuals
Save this manual to your list of manuals |
Page 186 highlights
Installing driver over the network Install the Linux driver and add network printer Add a network printer 1 Make sure that the machine is connected to your network and powered on. Also, your machine's IP address should have been set. 2 Download the Unified Linux Driver package from the Samsung website. 3 Extract the UnifiedLinuxDriver.tar.gz file and open the new directory. 4 Double-click the cdroot > autorun. 5 The Samsung installer window opens. Click Next. 6 The add printer wizard window opens. Click Next. 7 Select network printer and click Search button. 8 The machine's IP address and model name appears on list field. 9 Select your machine and click Next. 10 Input the printer description and Next. 11 After the machine is added, click Finish. 12 When installation is done, click Finish. 1 Double-click the Unified Driver Configurator. 2 Click Add Printer. 3 The Add printer wizard window opens. Click Next. 4 Select Network printer and click the Search button. 5 The printer's IP address and model name appears on list field. 6 Select your machine and click Next. 7 Enter the printer description and click Next. 8 After the machine is added, click Finish. 9 UNIX • Make sure your machine supports the UNIX operating system before installing the UNIX printer driver (see "Operating System" on page 5). • The commands are marked with "", when typing the commands, do not type "". • Some features and optional goods may not be available depending on model or country (see "Operating System" on page 5). 2. Using a Network-Connected Machine 186