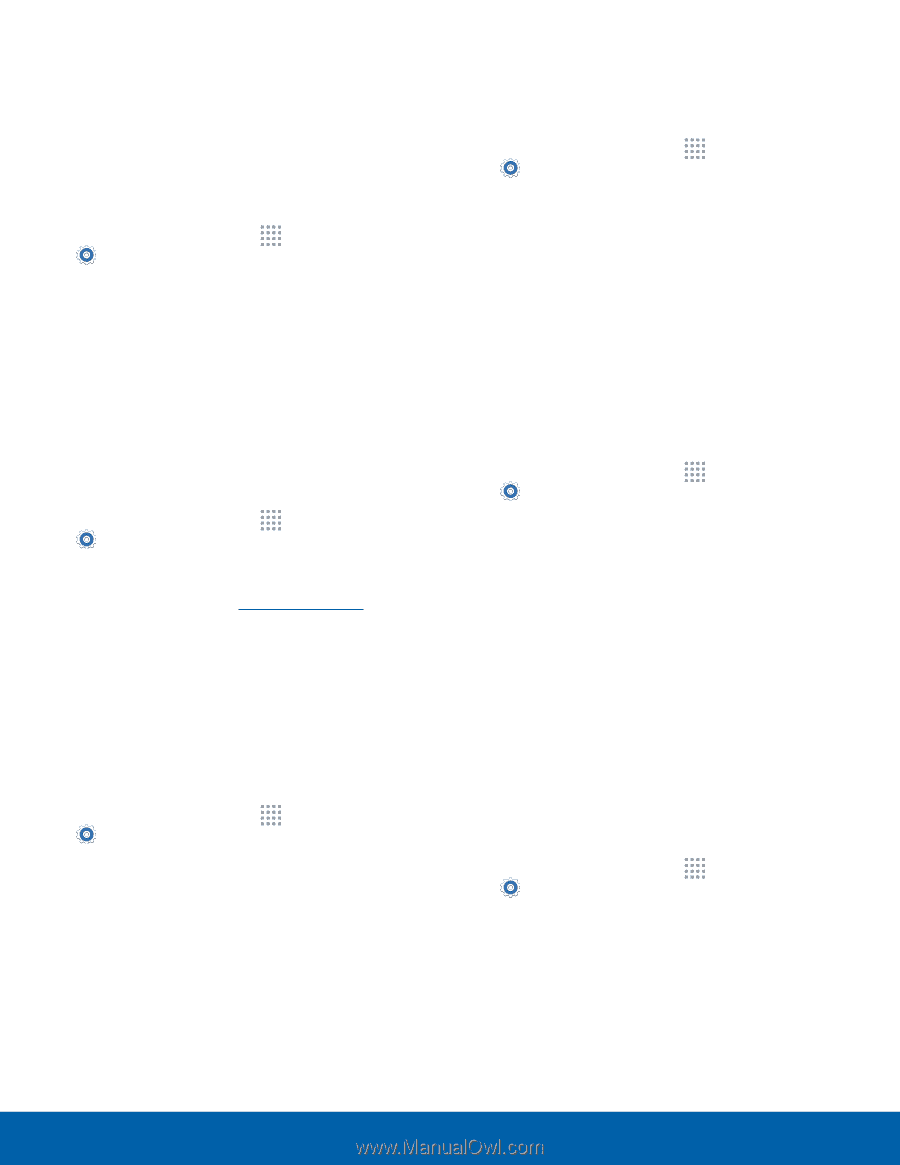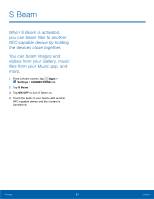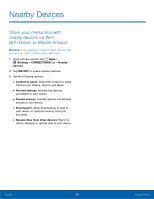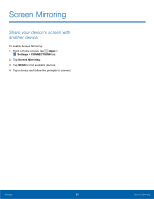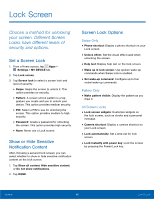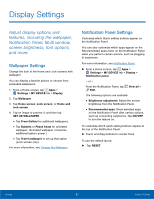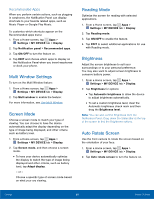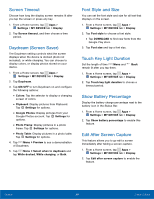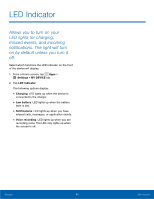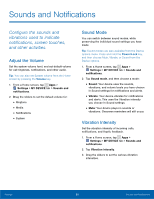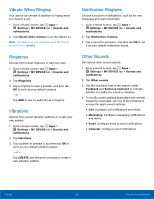Samsung Galaxy S4 User Manual - Page 94
Multi Window Settings, Screen Mode, Reading Mode, Brightness, Auto Rotate Screen, Recommended Apps
 |
View all Samsung Galaxy S4 manuals
Add to My Manuals
Save this manual to your list of manuals |
Page 94 highlights
Recommended Apps When you perform certain actions, such as plugging in earphones, the Notification Panel can display shortcuts to your favorite related apps, such as Music Player or Google Play Music. To customize which shortcuts appear on the Recommended apps menu: 1. From a Home screen, tap Apps > Settings > MY DEVICE tab > Display. 2. Tap Notification panel > Recommended apps. 3. Tap ON/OFF to turn the feature on. 4. Tap EDIT and choose which apps to display on the Notification Panel when you insert earphones or dock your phone. Multi Window Settings To turn on the Multi Window feature: 1. From a Home screen, tap Apps > Settings > MY DEVICE tab > Display. 2. Tap Multi window to enable the feature: For more information, see Use Multi Window. Screen Mode Choose a screen mode to match your type of viewing. You can choose to have the device automatically adapt the display depending on the type of image being displayed, and other criteria such as battery level. 1. From a Home screen, tap Apps > Settings > MY DEVICE tab > Display. 2. Tap Screen mode, and then choose a screen mode. • To have your device automatically optimize the display to match the type of image being displayed and other criteria, such as battery level, tap Adapt display. - or - Choose a specific type of screen mode based on what your are viewing. Reading Mode Optimize the screen for reading with selected applications. 1. From a Home screen, tap Apps > Settings > MY DEVICE tab > Display. 2. Tap Reading mode. 3. Tap ON/OFF to enable the feature. 4. Tap EDIT to select additional applications for use with Reading mode. Brightness Adjust the screen brightness to suit your surroundings or to your personal preference. You may also want to adjust screen brightness to conserve battery power. 1. From a Home screen, tap Apps > Settings > MY DEVICE tab > Display. 2. Tap Brightness for options: • Tap Automatic brightness to allow the device to adjust brightness automatically. • To set a custom brightness level, clear the Automatic brightness check mark and then drag the Brightness level. Note: You can also control Brightness from the Notification Panel. Drag down the Status Bar at the top of the screen to find the Brightness options. Auto Rotate Screen Use the front camera to rotate the screen based on the orientation of your face. 1. From a Home screen, tap Apps > Settings > MY DEVICE tab > Display. 2. Tap Auto rotate screen to turn the feature on. Settings 88 Display Settings