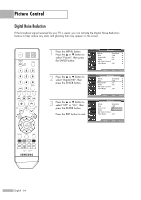Samsung HLS6186W User Manual (ENGLISH) - Page 63
Changing the Picture Size - support
 |
UPC - 036725261860
View all Samsung HLS6186W manuals
Add to My Manuals
Save this manual to your list of manuals |
Page 63 highlights
Changing the Picture Size You can select the picture size which best corresponds to your viewing requirements. 1 Press the MENU button. Press the ... or † button to select "Picture", then press the ENTER button. Press the ... or † button to select "Size", then press the ENTER button. 2 Press the ... or † button to select the screen format you want, then press the ENTER button. Press the EXIT button to exit. Picture Mode : Standard √ Size : 16:9 √ Digital NR : On √ DNIe : On √ My Color Control √ Film Mode : Off √ Move Enter Return Size 16:9 Zoom1 Zoom2 Wide Fit 4:3 Move Enter Return Alternate method Press the P.SIZE button on the remote control repeatedly to select one of the picture size settings. • "16:9": Sets the picture to 16:9 wide mode. • "Zoom1": Magnifies the size of the picture on screen. • "Zoom2": Magnifies the size of the picture more than "Zoom1". • "Wide Fit": Enlarges the aspect ratio of the picture to fit the entire screen. • "4:3": Sets the picture to 4:3 normal mode. NOTES • You can select only the 16:9 and 4:3 screen sizes in the DTV, Component or HDMI (720p, 1080i) mode. • For Zoom1 and Zoom2, you can adjust the vertical position by using the ... or † button after pressing the P.SIZE button on the remote control. • When watching a DTV signal (only 720p, 1080i), you can use Wide Fit. Wide Fit does not support all external devices. English - 63