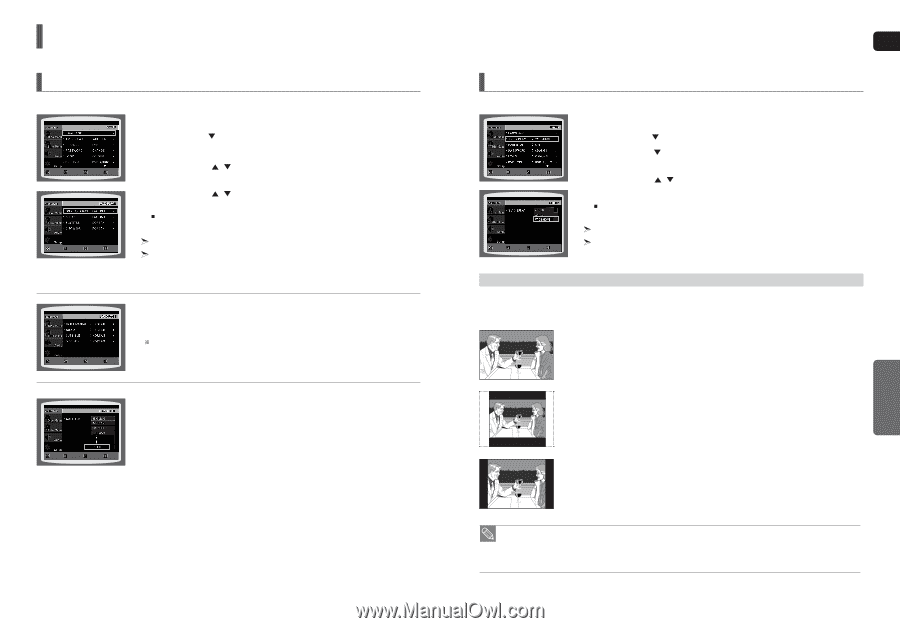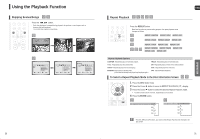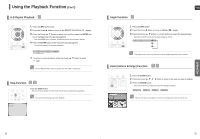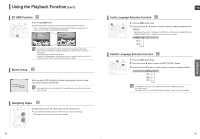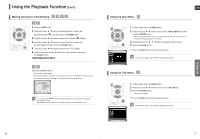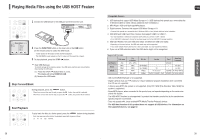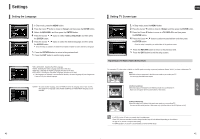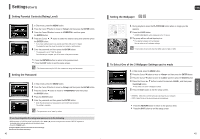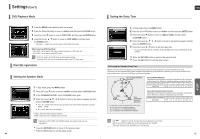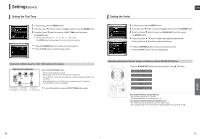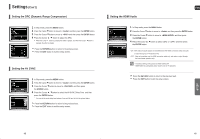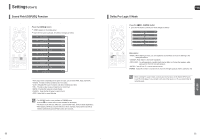Samsung HT X40 Quick Guide (easy Manual) (ver.1.0) (English) - Page 21
Settings, Setting the Language, Setting TV Screen type - code
 |
UPC - 036725616592
View all Samsung HT X40 manuals
Add to My Manuals
Save this manual to your list of manuals |
Page 21 highlights
Settings Setting the Language OSD(On-Screen Display) language is set to English by default. MOVE ENTER RETURN EXIT 1 In Stop mode, press the MENU button. 2 Press the Cursor button to move to and then press the ENTER button. 3 Select and then press the ENTER button. 4 Press the Cursor , button to select and then press the ENTER button. 5 Press the Cursor , button to select the desired language and then press the ENTER button. Once the setup is complete, the OSD will be English if English has been selected as language. MOVE ENTER RETURN EXIT Press the RETURN button to return to the previous level. Press the EXIT button to exit the setup screen. MOVE ENTER RETURN EXIT • OSD LANGUAGE : Selecting the OSD Language • AUDIO : Selecting the Audio Language (recorded on the disc) • SUBTITLE : Selecting the Subtitle Language (recorded on the disc) • DISC MENU : Selecting the Disc Menu Language (recorded on the disc) If the language you selected is not recorded on the disc, the menu language will not change even if you set it to your desired language. • OTHER : To select another language, select OTHER and enter the language code of your country. (See page 61 for language codes) AUDIO, SUBTITLE and DISC MENU language can be selected. MOVE SELECT RETURN EXIT 40 ENG Setting TV Screen type Depending on your TV type (Wide Screen or conventional 4:3), you can select the TV's aspect ratio. MOVE ENTER RETURN EXIT 1 In Stop mode, press the MENU button. 2 Press the Cursor button to move to and then press the ENTER button. 3 Press the Cursor button to move to and then press the ENTER button. 4 Press the Cursor , button to select the desired item and then press the ENTER button. Once the setup is complete, you will be taken to the previous screen. MOVE SELECT RETURN EXIT Press the RETURN button to return to the previous level. Press the EXIT button to exit the setup screen. Adjusting the TV Aspect Ratio (Screen Size) The horizontal to vertical screen size ratio of conventional TVs is 4:3, while that of widescreen and high definition TVs is 16:9. This ratio is called the aspect ratio. When playing DVDs recorded in different screen sizes, you should adjust the aspect ratio to fit your TV or monitor. For a standard TV, select either or option according to personal preference. Select "16:9" if you have a widescreen TV. WIDE Select this to view a 16:9 picture in the full-screen mode on your widescreen TV. ■ You can enjoy the widescreen aspect. SETUP 4:3LB (4:3 Letterbox) Select this to play a 16:9 picture in the letter box mode on a conventional TV. ■ Black bars will appear at the top and bottom of the screen. 4:3PS (4:3 Pan&Scan) Select this to play a 16:9 picture in the pan & scan mode on a conventional TV. ■ You can see the central portion of the screen only (with the sides of the 16:9 picture cut off). • If a DVD is in the 4:3 ratio, you cannot view it in widescreen. • Since DVD discs are recorded in various image formats, they will look different depending on the software, the type of TV, and the TV aspect ratio setting. • In HDMI operation, the screen is automatically converted to Wide mode. 41