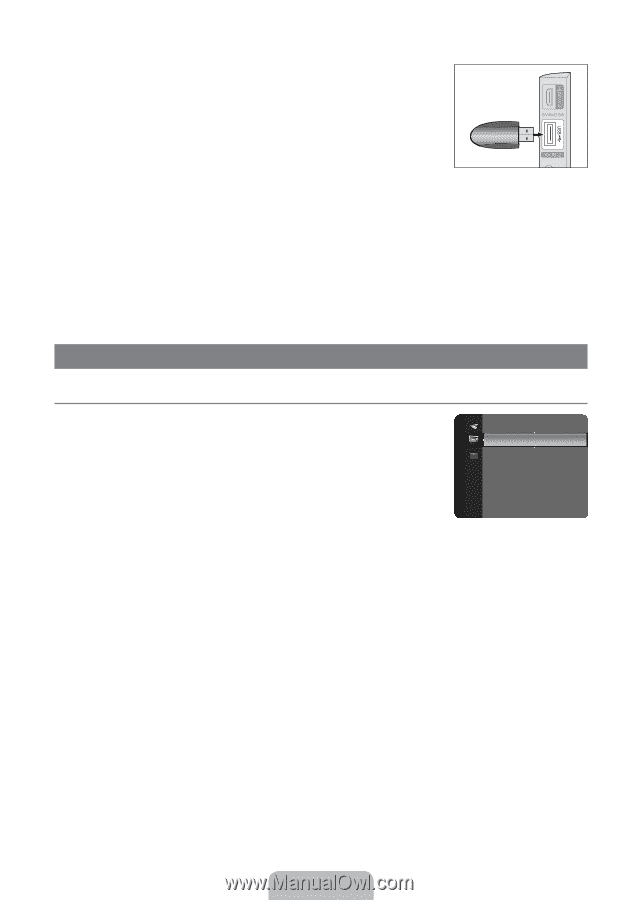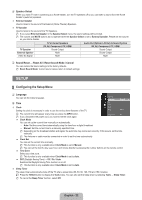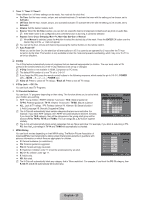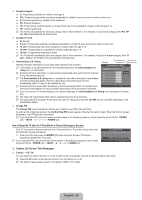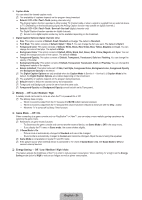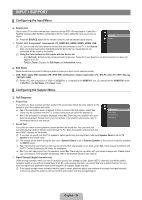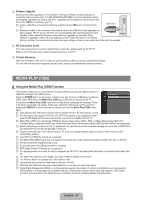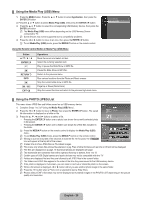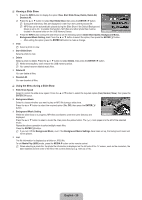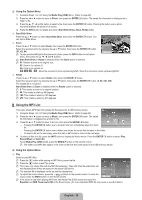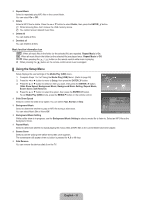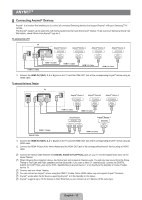Samsung LN46B540P8F User Manual (user Manual) (ver.1.0) (English, French) - Page 29
Media Play (USB), Using the Media Play (USB) Function
 |
View all Samsung LN46B540P8F manuals
Add to My Manuals
Save this manual to your list of manuals |
Page 29 highlights
❑ Software Upgrade Samsung may offer upgrades for TV's firmware in the future. Please visit Samsung.com or contact the Samsung call center at 1-800-SAMSUNG (726-7864) to receive information about downloading upgrades and using a USB drive. Upgrades will be possible by connecting a USB drive to the USB port located on your TV. N Insert a USB drive containing the firmware upgrade into the USB port on the side of the TV. USB drive N Please be careful to not disconnect the power or remove the USB drive while upgrades are being applied. The TV will turn off and turn on automatically after completing the firmware upgrade. Please check the firmware version after the upgrades are complete. When software is upgraded, video and audio settings you have made will return to their default (factory) settings. We recommend you write down your settings so that you can easily reset them after the upgrade. ❑ HD Connection Guide This menu presents the connection method that provides the optimal quality for the HD TV. Refer to this information when connecting external devices to the TV. ❑ Contact Samsung View this information when your TV does not work properly or when you want to upgrade the software. You can view the information regarding the call center, product and software file download method. Media Play (USB) ¦ Using the Media Play (USB) Function This function enables you to view and listen to photo (JPEG) and audio files (MP3) saved on a Application USB Mass Storage Class (MSC) device. Anynet+ (HDMI-CEC) ► Press the POWER button on the remote control or your set. Connect a USB device containing JPEG and/or MP3 files to the Media Play (USB) jack (USB jack) on the side of the TV. Media play (USB) If you enter the Media Play (USB) mode with no USB device connected the message "There is no device connected" will appear. In this case, insert the USB device, exit the screen by pressing the MEDIA.P button on the remote control and enter the Media Play (USB) screen again. N Only alphanumeric characters must be used as a folder name or file name (photo, music). N The file system only supports FAT16/32 (The NTFS file system is not supported) Certain types of USB Digital camera and audio devices may not be compatible with this TV. N Media Play (USB) only supports the USB Mass Storage Class device (MSC). MSC is a Mass Storage Class Bulk-Only Transport device. Examples of MSC are Thumb drives and Flash Card Readers (Both USB HDD and HUB are not supported.) N Before connecting your device to the TV, please back up your files to prevent them from damage or loss of data. SAMSUNG is not responsible for any data file damage or data loss. N Please connect directly to the USB port of your TV. If you are using a separate cable connection, there may be a USB Compatibility problem. N Only MP3 and JPEG file formats are supported. N The Media Play (USB) mp3 format only supports music files with a high sampling frequency (32 kHz, 44.1 kHz, or 48 kHz). N We recommend the sequential jpeg format. N Do not disconnect the USB device while it is loading. N MTP (Media Transfer Protocol) is not supported. N The playing duration of an mp3 file may be displayed as '00:00:00' if its playing time information is not found at the start of the file. N The higher the resolution of the image, the longer it takes to display on the screen. N The Photo or Music List displays up to 300 folders or files. N Loading may take some time depending on the size of the file. N MP3 files with DRM that have been downloaded from a non-free site cannot be played. N Digital Rights Management (DRM) is a technology that supports the creation of content, the distribution and management of the content in an integrated and comprehensive way, including the protection of the rights and interests of the content providers, the prevention of the illegal copying of contents, as well as managing billings and settlements. English - 27