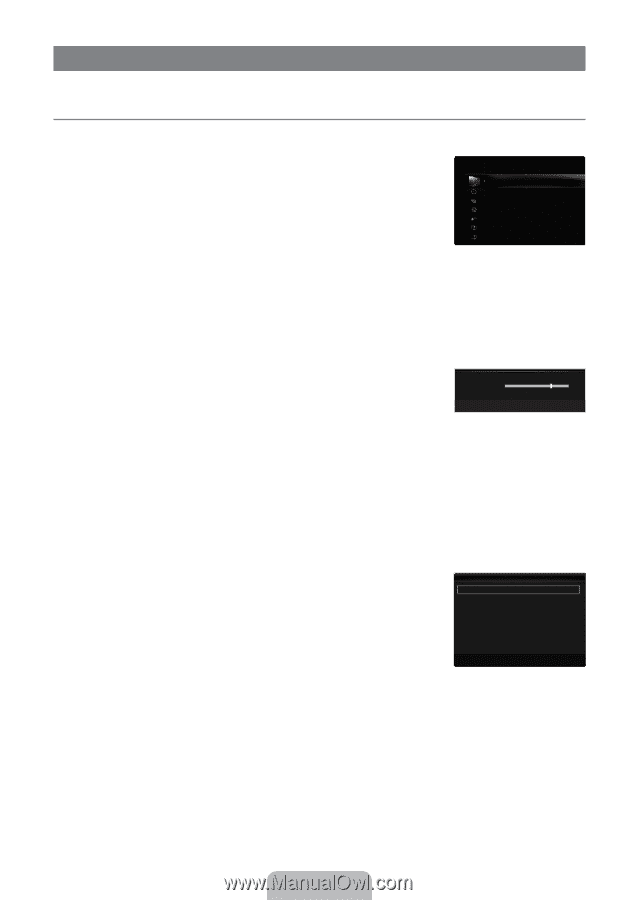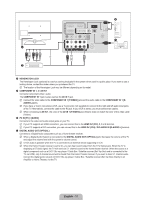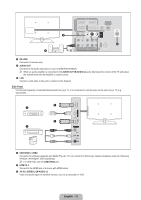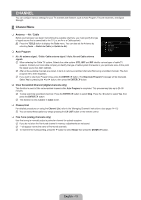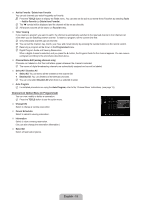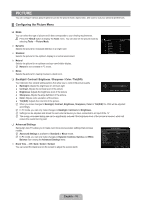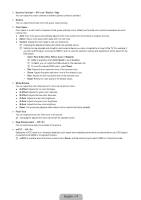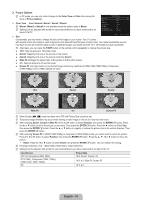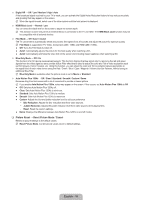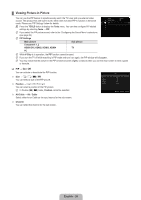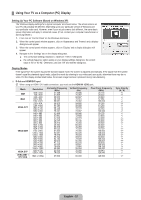Samsung LN52B630N1F User Manual (ENGLISH) - Page 18
Picture
 |
View all Samsung LN52B630N1F manuals
Add to My Manuals
Save this manual to your list of manuals |
Page 18 highlights
PICTURE You can configure various picture options such as the picture mode, aspect ratio, and color to suit your personal preferences. ¦ Configuring the Picture Menu ❑ Mode You can select the type of picture which best corresponds to your viewing requirements. T Press the TOOLS button to display the Tools menu. You can also set the picture mode by selecting Tools → Picture Mode. ■ Dynamic Selects the picture for increased definition in a bright room. ■ Standard Selects the picture for the optimum display in a normal environment. ■ Natural Selects the picture for an optimum and eye-comfortable display. N Natural is not available in PC mode. ■ Movie Selects the picture for viewing movies in a dark room. Picture Mode : Standard ▶ Backlight Contrast Brightness Sharpness Color Tint (G/R) Advanced Settings : 7 : 95 : 45 : 50 : 50 : G50/R50 ❑ Backlight / Contrast / Brightness / Sharpness / Color / Tint(G/R) Your television has several setting options that allow you to control the picture quality. ● Backlight: Adjusts the brightness of LCD back light. ● Contrast: Adjusts the contrast level of the picture. ● Brightness: Adjusts the brightness level of the picture ▲ Backlight ▼ 7 U Move L Adjust E Enter R Return ● Sharpness: Adjusts the edge definition of the picture. ● Color: Adjusts color saturation of the picture. ● Tint(G/R): Adjusts the color tint of the picture. N When you make changes to Backlight, Contrast, Brightness, Sharpness, Color or Tint(G/R) the OSD will be adjusted accordingly. N In PC mode, you can only make changes to Backlight, Contrast and Brightness. N Settings can be adjusted and stored for each external device you have connected to an input of the TV. N The energy consumed during use can be significantly reduced if the brightness level of the picture is lowered, which will reduce the overall running cost. ❑ Advanced Settings Samsung's new TVs allow you to make even more precise picture settings than previous models. N Advanced Settings is available in Standard or Movie mode. N In PC mode, you can only make changes to Dynamic Contrast, Gamma and White Balance from among the Advanced Settings items. ■ Black Tone → Off / Dark / Darker / Darkest You can select the black level on the screen to adjust the screen depth. Advanced Settings Black Tone : Off ▶ Dynamic Contrast : Medium Gamma : 0 Color Space : Native White Balance Flesh Tone : 0 Edge Enhancement : On U Move E Enter R Return English - 16