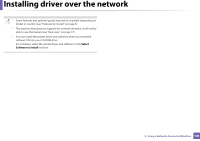Samsung M2825DW User Manual - Page 110
For the Start Screen from Windows 8, Windows
 |
View all Samsung M2825DW manuals
Add to My Manuals
Save this manual to your list of manuals |
Page 110 highlights
Installing driver over the network 7 Windows 1 Make sure that the machine is connected to the network and powered on. Also, your machine's IP address should have been set (see "Setting IP address" on page 104). 2 Insert the supplied software CD into your CD-ROM drive. window. Then, click Next. 4 Select Network connection on the Printer Connection Type screen. Then, click Next. 5 Follow the instructions in the installation window. For the Start Screen from Windows 8 If the installation window does not appear, click Start > All programs > Accessories > Run. X:\Setup.exe replacing "X" with the letter, which represents your CDROM drive and click OK. • For Windows 8, If the installation window does not appear, from Charms, select Search > Apps and search for Run. Type in X:\Setup.exe, replacing "X" with the letter that represents your CD-ROM drive and click OK. If "Tap to choose what happens with this disc." pop-up window appears, click the window and select Run Setup.exe. 3 Review and accept the installation agreements in the installation • The V4 driver is automatically downloaded from the Windows Update if your computer is connected to the Internet. If not, you can manually download the V4 driver from Samsung website, www.samsung.com > find your product > Support or downloads. • You can download Samsung Printer Experience app from the Windows Store. You need have a Microsoft account to use the Windows Store. a From Charms, select Search. b Click Store. c Search and click Samsung Printer Experience. d Click Install. • If you install the driver using the supplied software CD, V4 driver is not installed. If you want to use the V4 driver in the Desktop screen, you can download from the Samsung website, www.samsung.com >find your product > Support or downloads. • If you want to install Samsung's printer management tools, you need to install them using the supplied software CD. 2. Using a Network-Connected Machine 110