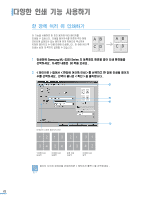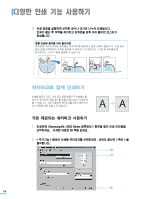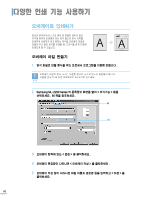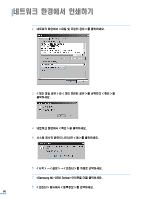Samsung ML 2250 User Manual (KOREAN) - Page 76
오버레이로 인쇄하기
 |
UPC - 635753622614
View all Samsung ML 2250 manuals
Add to My Manuals
Save this manual to your list of manuals |
Page 76 highlights
WORLD BEST 1 A4 A4 2 Samsung ML-2250 Series 60 ➊ ➋ 3 4 5 76

76
다양한 인쇄 기능 사용하기
오버레이로 인쇄하기
회사의 업무서식이나 기안 용지 등 정해진 테두리 등의
규격에 맞추어 인쇄해야 하는 경우 별도의 양식 서류를
인쇄하여 사용하지 않고 원하는 양식을 오버레이 파일로
만들어 두고 일반 문서를 인쇄할 때 그 양식을 겹쳐서 함께
인쇄되게 할 수 있습니다 .
오버레이 파일 만들기
1
양식 파일로 만들 형식을 워드 프로세서 프로그램을 이용해 만듭니다 .
오버레이 파일의 문서 크기는 사용할 문서의 크기와 반드시 동일해야 합니다 .
사용할 문서가 A4 이면 오버레이도 A4 크기로 만드세요 .
2
Samsung ML-2250 Series 의 등록정보 화면을 열어 < 부가기능 > 탭을
선택하세요 . 60 쪽을 참조하세요 .
3
오버레이 항목에 있는 < 편집 > 을 클릭하세요 .
4
오버레이 편집창이 나타나면 < 오버레이 작성 > 을 클릭하세요 .
5
오버레이 작성 창이 나타나면 파일 이름과 경로명 등을 입력하고 < 저장 > 을
클릭하세요 .
WORLD BEST
➊
➋