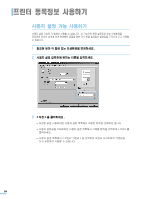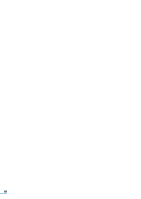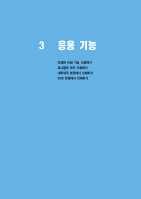Samsung ML-2251N User Manual (KOREAN) - Page 66
프린터 상태창 설정하기
 |
UPC - 635753622713
View all Samsung ML-2251N manuals
Add to My Manuals
Save this manual to your list of manuals |
Page 66 highlights
3 4 1 Samsung ML-2250 Series 2 3 4 5 1 2 ➊ ➋ 66

66
프린터 상태창 사용하기
3
설치할 항목에서
< 프린터 상태창 > 을 선택하고 < 다음 > 을 클릭합니다 .
4
설치가 끝나면
< 마침 > 을 클릭합니다 .
프린터 상태창 삭제하기
1
바탕화면의 < 시작 > → < 프로그램 > 또는 < 모든 프로그램 > → <Samsung
ML-2250 Series > → < 설치 및 제거 > 를 차례로 선택하세요 .
2
< 삭제 > 를 클릭합니다 .
3
삭제할 항목에서 < 프린터 상태창 > 을 선택하고 < 다음 > 을 클릭합니다 .
4
< 예 > 를 클릭합니다 .
5
삭제가 끝나면 < 마침 > 을 클릭합니다 .
프린터 상태창 설정하기
인쇄 중 문제가 발생했을 때 또는 인쇄작업이 끝났을 때 프린터 상태창이 나타나도록 설정할 수 있고
상태창 프로그램이 프린터의 상태를 확인하는 시간 간격을 변경할 수 있습니다.
1
윈도우 상태 표시줄에 있는 상태창 아이콘을
오른쪽 마우스 버튼으로
클릭해 < 설정 > 을 선택합니다 .
2
설정 화면이 나타나면 프린터 상태창 설정을 변경하세요 .
➊
➋