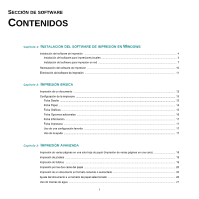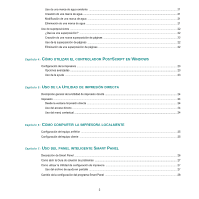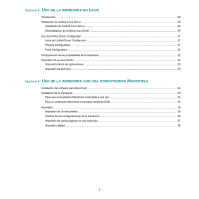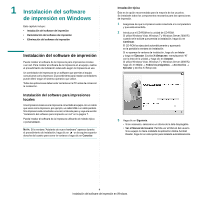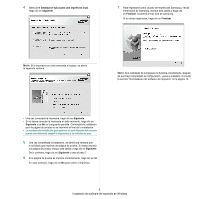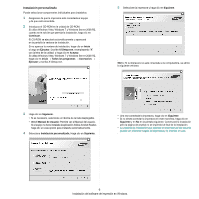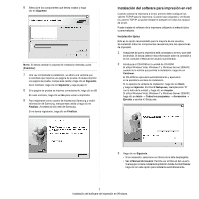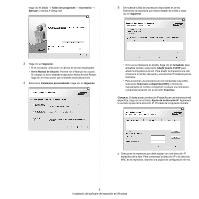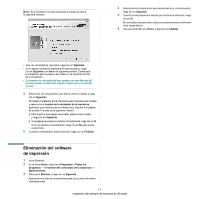Samsung ML 4050N User Manual (SPANISH) - Page 80
Instalación personalizada, Si utiliza Windows Vista, Windows 7 y Windows Server 2008 R2
 |
UPC - 635753620696
View all Samsung ML 4050N manuals
Add to My Manuals
Save this manual to your list of manuals |
Page 80 highlights
Instalación personalizada Puede seleccionar componentes individuales para instalarlos. 1 Asegúrese de que la impresora esté conectada al equipo y de que esté encendida. 2 Introduzca el CD-ROM en la unidad de CD-ROM. Si utiliza Windows Vista, Windows 7 y Windows Server 2008 R2, cuando se le solicite que permita la instalación, haga clic en Continuar. El CD-ROM se ejecutará automáticamente y aparecerá en la pantalla la ventana de instalación. Si no aparece la ventana de instalación, haga clic en Inicio y luego en Ejecutar. Escriba X:\Setup.exe, reemplazando "X" con la letra de la unidad, y haga clic en Aceptar. Si utiliza Windows Vista, Windows 7 y Windows Server 2008 R2, haga clic en Inicio → Todos los programas → Accesorios → Ejecutar y escriba X:\Setup.exe. 5 Seleccione la impresora y haga clic en Siguiente. NOTA: Si la impresora no está conectada a la computadora, se abrirá la siguiente ventana: 3 Haga clic en Siguiente. • Si es necesario, seleccione un idioma de la lista desplegable. • Ver el Manual de Usuario: Permite ver el Manual del usuario. Si el equipo no tiene instalada la aplicación Adobe Acrobat Reader, haga clic en esta opción para instalarla automáticamente. 4 Seleccione Instalación personalizada. Haga clic en Siguiente. • Una vez conectada la impresora, haga clic en Siguiente. • Si no desea conectar la impresora en este momento, haga clic en Siguiente y en No en la pantalla siguiente. Comenzará la instalación pero la página de prueba no se imprimirá al final de la instalación. • La ventana de instalación que aparece en este Manual del usuario puede ser diferente según la impresora y la interfaz en uso. 6 Instalación del software de impresión en Windows