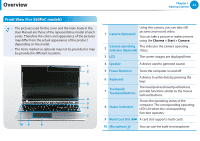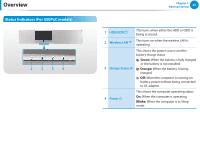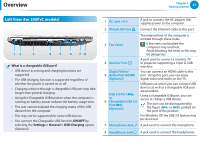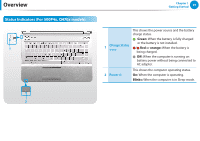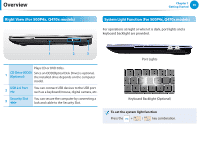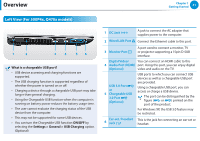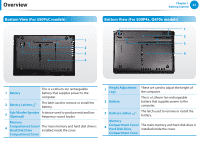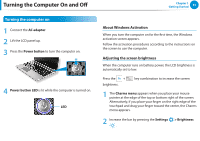Samsung NP550P5C User Manual Windows 7 User Manual Ver.1.1 (English) - Page 29
Front View For 500P4x, Q470x models, Charms > Start > Camera
 |
View all Samsung NP550P5C manuals
Add to My Manuals
Save this manual to your list of manuals |
Page 29 highlights
Overview Chapter 1 Getting Started 28 Front View (For 500P4x, Q470x models) •• The pictures used for the cover and the main body in the User Manual are those of the representative model of each series. Therefore the colors and appearance of the pictures may differ from the actual appearance of the product depending on the model. •• The actual color and appearance of the computer may differ from the pictures used in this guide. 1 2 3 12 4 11 5 6 7 8 10 9 1 Camera (Optional) Using this camera, you can take still pictures and record video. You can take a picture or make a movie using the Charms > Start > Camera. 2 Camera operating indicator (Optional) This indicates the camera operating status. 3 LCD The screen images are displayed here. 4 LCD Panel On/Off Button Turns the LCD on and off. 5 Speaker A device used to generate sound. 6 Power Button Turns the computer on and off. 7 Keyboard 8 Touchpad/ Touchpad Buttons 9 Multi Card Slot A device to enter data by pressing the keys. The touchpad and touchpad buttons provide functions similar to the mouse ball and buttons. A card slot supports multi cards. 10 Microphone 11 Smart Auto Off Button 12 Easy File Share Button You can use the built-in microphone. You can turn the computer off automatically by specifying a time when the computer is turned off or by specifying a minimum Internet data rate so that when the data rate is below the threshold, the computer is automatically turned off. Launches the Easy File Share program that enables you to share files. For more information, refer to the online help of the program.