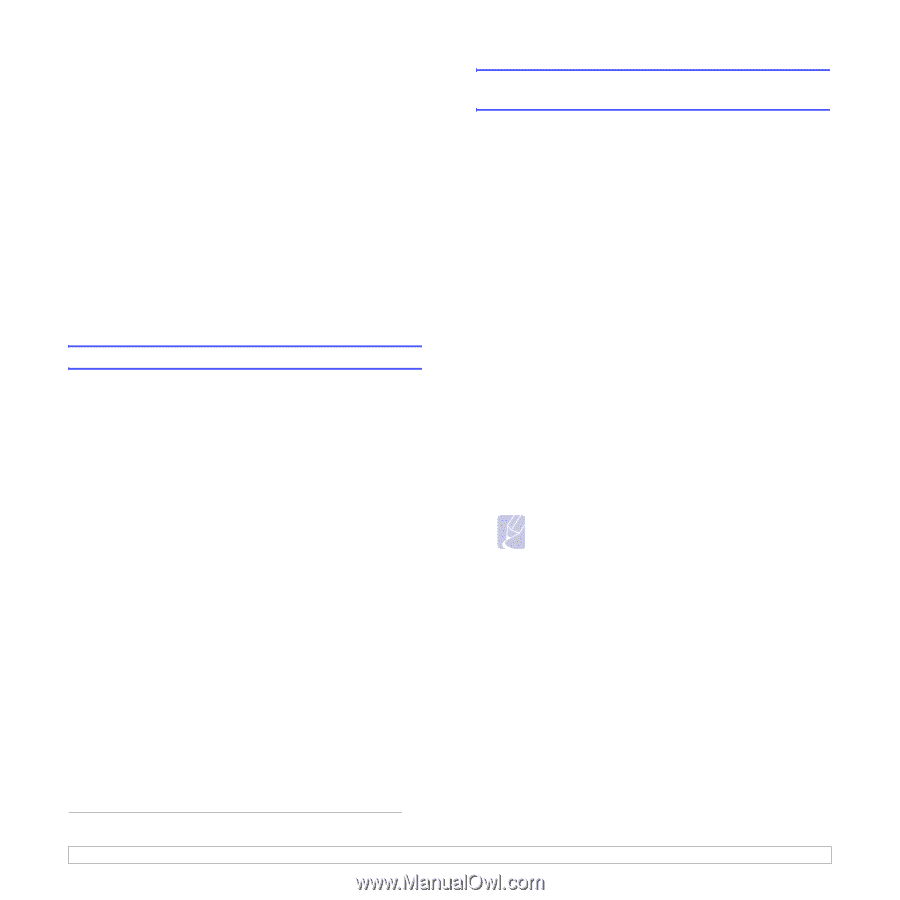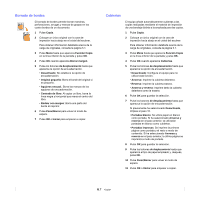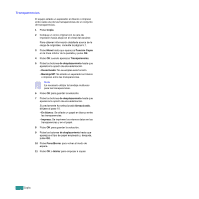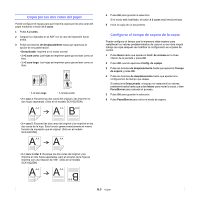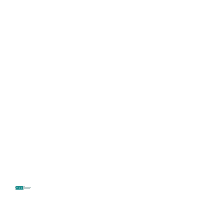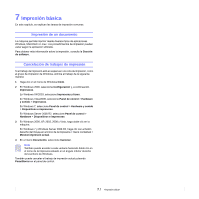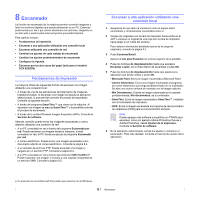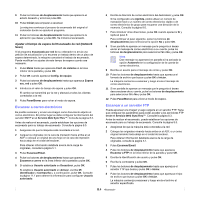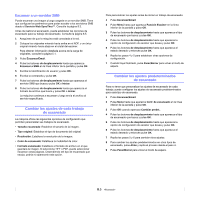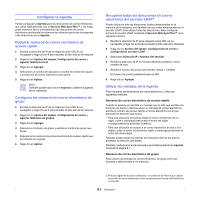Samsung SCX 6322DN User Manual (SPANISH) - Page 47
Escaneado, Fundamentos de impresión, Escanear a una aplicación utilizando una conexión local
 |
UPC - 635753620658
View all Samsung SCX 6322DN manuals
Add to My Manuals
Save this manual to your list of manuals |
Page 47 highlights
8 Escaneado La función de escaneado de la máquina permite convertir imágenes y texto en archivos digitales que puede almacenar en su PC. Entonces podrá enviar por fax o por correo electrónico los archivos, cargarlos en su sitio web o usarlos para crear proyectos que podrá imprimir. Este capítulo incluye: • Fundamentos de impresión • Escanear a una aplicación utilizando una conexión local • Escanear utilizando una conexión de red • Cambiar los ajustes de cada trabajo de escaneado • Cambiar los ajustes predeterminados de escaneado • Configurar la Agenda • Escanear por las dos caras del papel (sólo para el modelo SCX-6322DN) Fundamentos de impresión La máquina ofrece las siguientes formas de escanear una imagen utilizando una conexión local: • A través de una de las aplicaciones de tratamiento de imágenes preseleccionadas. Al escanear una imagen se ejecuta la aplicación seleccionada, lo que permite controlar el proceso de escaneado. Consulte la siguiente sección. • A través del programa SmartThru™ que viene con la máquina. Al escanear una imagen se ejecuta SmartThru™ y le posibilita controlar el proceso de escaneado. • A través de la unidad Windows Images Acquisition (WIA). Consulte la Sección de software. Además, también puede enviar las imágenes escaneadas a varios destinos utilizando una conexión de red: • A un PC conectado en red a través del programa Escaneado por red. Puede escanear una imagen desde la máquina, si está conectado en red, al PC donde se ejecuta el programa Escaneado por red. • A correo electrónico. Puede enviar una imagen escaneada como documento adjunto al correo electrónico. Consulte la página 8.4. • A un servidor de archivos FTP: Puede escanear una imagen y cargarla en un servidor FTP. Consulte la página 8.4. • A un PC conectado en red a través del protocolo SMB (NetBEUI)a: Puede escanear una imagen y enviarla a una carpeta compartida de un servidor SMB. Consulte la página 8.5. Escanear a una aplicación utilizando una conexión local 1 Asegúrese de que tanto la impresora como el equipo estén encendidos y correctamente conectados entre sí. 2 Cargue los originales con la cara de impresión hacia arriba en el ADF o coloque un original de una hoja con la cara de impresión hacia abajo en el cristal del escáner. Para obtener información detallada acerca de la carga de originales, consulte la página 5.1. 3 Pulse Escanear/Email. Aparece Listo para Escanear en la línea superior de la pantalla. 4 Pulse los botones de desplazamiento hasta que aparezca Escanear a aplic. en la línea inferior de la pantalla y pulse OK. 5 Pulse los botones de desplazamiento hasta que aparezca la aplicación que desea utilizar y pulse OK. • Microsoft Paint: Envía la imagen escaneada a Microsoft Paint. • Correo electrónico: Envía una imagen escaneada al programa de correo electrónico que tenga predeterminado en su ordenador. Se abre una nueva ventana de mensaje con la imagen adjunta. • Mis Documentos: Guarda la imagen escaneada en la carpeta predeterminada, Mis documentos, de su ordenador. • SmarThru: Envía la imagen escaneada a SmarThru™, instalado con el controlador de impresora. • OCR: Envía la imagen escaneada al programa de reconocimiento de caracteres (OCR) para el reconocimiento de texto. Nota Puede agregar más software compatible con TWAIN para escanear, como por ejemplo Adobe Photoshop Deluxe o Adobe Photoshop, desde Ajustes de la impresora. Consulte la Sección de software. 6 En la aplicación seleccionada, escoja los ajustes y comience el escaneado. Para más detalles, consulte el manual de usuario de la aplicación. a. Un protocolo de red de Microsoft Corporation para sistemas de red Windows. 8.1