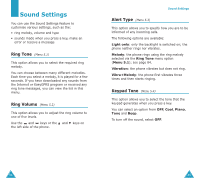Samsung SGH-P107 User Manual (user Manual) (ver.1.0) (English) - Page 39
Creating and Sending a Picture Message
 |
View all Samsung SGH-P107 manuals
Add to My Manuals
Save this manual to your list of manuals |
Page 39 highlights
Multimedia Messages Write New (Menu 2.3) This menu allows you to create a new picture message and then send it to multiple destinations. Creating and Sending a Picture Message 1. Enter the subject of your message and press the OK soft key. For further details about entering characters, see page 42. 2. Press the Options soft key and add the message contents using one of the following options: • Add Text: Enter the message text and press the OK soft key. • Add My Photo: allows you to add a photo you took using the camera on your phone. Select a photo and press the View soft key. Then, press the Select soft key to add. For further details about using the camera, see page 81. • Add Picture: allows you to add a picture stored in the Pictures folder in the Downloads menu (Menu 9.3). Choose a picture and press the Select soft key. • Send: allows you to send the message. Use this option when you finish creating the message. • Save: saves the message in the Outbox (Menu 2.2) for later use. Use this option when you finish creating the message. 3. When the added content displays, press the key to highlight Add Here. 74 Multimedia Messages 4. Repeat steps 2 and 3 until you finish creating your message. 5. If you want to change the added items, press the or key to highlight one and press the Options soft key. The following options are available: • Edit: allows you to change text or replace the image with another. • Delete: deletes the item from your message. • Send: allows you to send the message. • Save: saves the message in the Outbox (Menu 2.2) for later use. 6. When you finish creating the message, select Send from the options. 7. Choose one of the following options and press the Select soft key. • Phone Number: allows you to enter the desired phone number. • E-Mail: allows you to enter the e-mail address of the recipient to send the message as an email. • Phone Book: allows you to recall a phone number from your Phonebook. 8. Enter a number or an address, or select a number in the Phonebook. When the correct number or address is displayed, press the OK soft key. 9. If you want to send the message to multiple destinations, select Add Destination and press the Select soft key. 75