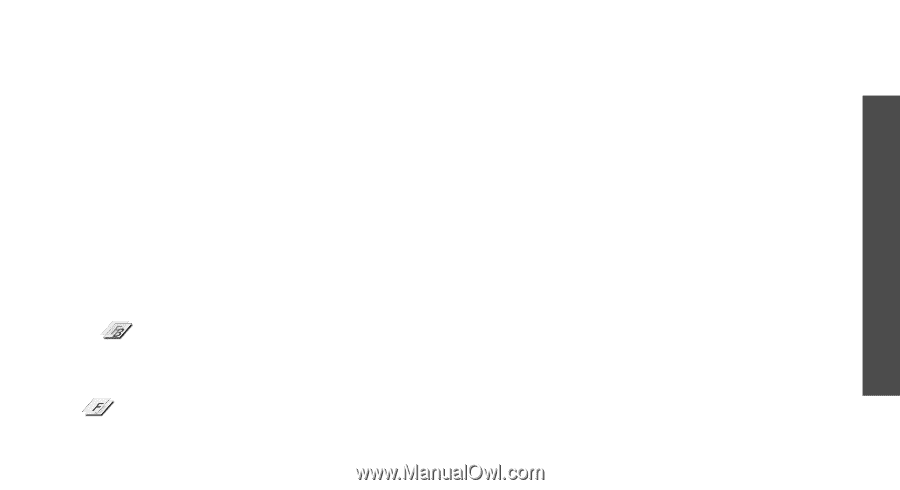Samsung SGH X820 User Guide - Page 46
Options, Save as, Merge stamp, Add image, Merge, Resize, Rotate, Stamp colour, Shadow
 |
View all Samsung SGH X820 manuals
Add to My Manuals
Save this manual to your list of manuals |
Page 46 highlights
Menu functions Applications (Menu 3) 3. Select an item or enter text to be inserted. 4. Adjust the position of the inserted item and press . 5. Press and select Save as. 6. Enter a new file name and press . Merging a stamp effect This editing tool allows you to make an outline stamp of a photo and then merge it with another photo. You can use this tool to create your own photo postcard by taking a photo of a handwritten message and merging it with a photo. 1. Select a photo or take a new photo. 2. Press and select Merge stamp. The background photo appears in the image box next to . 3. Press and select Add image. 4. Add a photo by selecting or taking a photo. The added photo appears in the image box next to . This will be the stamp. 5. Press and select Merge. The stamp photo is added to the background photo as an outline. 6. Press to access the following stamp edit options: • Resize: change the stamp size. • Move: change the position of the stamp. • Rotate: rotate the stamp. • Stamp colour: change the stamp colour. • Shadow on: apply a shadow to the stamp. 7. When you have finished, press and select Done. 8. Press and select Save as. 9. Enter a new file name and press . 43