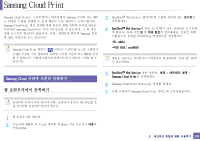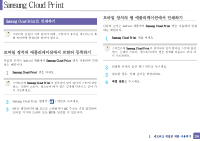Samsung SL-C430W User Manual - Page 135
Google Cloud Print™로 인쇄하기
 |
View all Samsung SL-C430W manuals
Add to My Manuals
Save this manual to your list of manuals |
Page 135 highlights
Google Cloud Print Google Cloud Print PC Google Google Cloud Print Chrome OS, Chrome Gmail™/ Google Docs Google Cloud Print Google http://support.google.com/cloudprint 30 Google Google 1 Chrome 2 www.google.com 3 Gmail Google 4 IP Enter 5 SyncThru™ Web Service 6 SyncThru™ Web Service ID ID: admin sec00000 SyncThru™ Web Service Google Cloud Print IP 와 Port 7 SyncThru™ Web Service Google Cloud Print 8 9 2 135

135
2.
네트워크 연결된 제품 사용하기
Google Cloud Print™로 인쇄하기
Google Cloud Print™는 스마트폰, 태블릿, 노트북 PC와 같은 모바일 장치
를 이용하여 가정이나 사무실에 있는 프린터를 원격으로 이용하도록 하는
무선 인쇄 솔루션입니다. 자신의 Google 계정에 프린터를 등록하는 과정
만 거치면 Google Cloud Print를 사용할 준비가 완료됩니다. Chrome OS,
Chrome 브라우저, 모바일 장치의 Gmail™/ Google Docs™ 애플리케이션에
서 인쇄를 실행할 수 있으므로 별도의 프린터 드라이버를 설치할 필요가
없습니다. Google Cloud Print에 관한 자세한 정보는 Google 웹사이트
30
Google 계정 정보를 프린터에 등록하기
•
프린터의 전원이 켜져 있어야 하며, 프린터가 유무선 네트워크를
통해 인터넷에 연결되어 있어야 합니다.
•
등록을 시작하기 전에
Google
계정을 미리 만들어 두세요.
1
Chrome 브라우저를 실행하세요.
2
www.google.com 에 접속하세요.
3
Gmail 주소로 된 Google 계정으로 로그인하세요.
4
주소란에 제품의 IP 주소를 입력한 뒤 Enter 키를 누르거나
이동
을
클릭하세요.
5
SyncThru™ Web Service 웹사이트의 오른쪽 상단에 있는
로그인
을
클릭하세요.
6
SyncThru™ Web Service
에 처음 로그인하는 경우 관리자로 로그인해
야 합니다. 아래 기본
ID
및
비밀 번호
를 입력하세요. 보안을 위해
기본값으로 설정된 비밀번호를 변경하도록 권장합니다.
•
ID: admin
•
비밀 번호: sec00000
프록시 서버를 이용하는 네트워크 환경이라면, SyncThru™ Web Service
의
설정
>
네트워크 설정
>
Google Cloud Print
>
프록시 설정
에서 프
록시 서버의 IP 와 Port 번호를 설정해야 합니다. 자세한 내용은 네트
워크 서비스 제공자나 네트워크 관리자에게 문의해주세요.
7
SyncThru™ Web Service
창이 열리면,
설정
>
네트워크 설정
>
Google
Cloud Print
를 선택하세요.
8
프린터 이름과 설명을 입력하세요.
9
등록
을 클릭하세요.
확인 창이 나타납니다.
브라우저에서 팝업 창을 차단하도록 설정하면 확인 창이 나타나지 않
습니다. 팝업 창이 허용되도록 변경하세요.