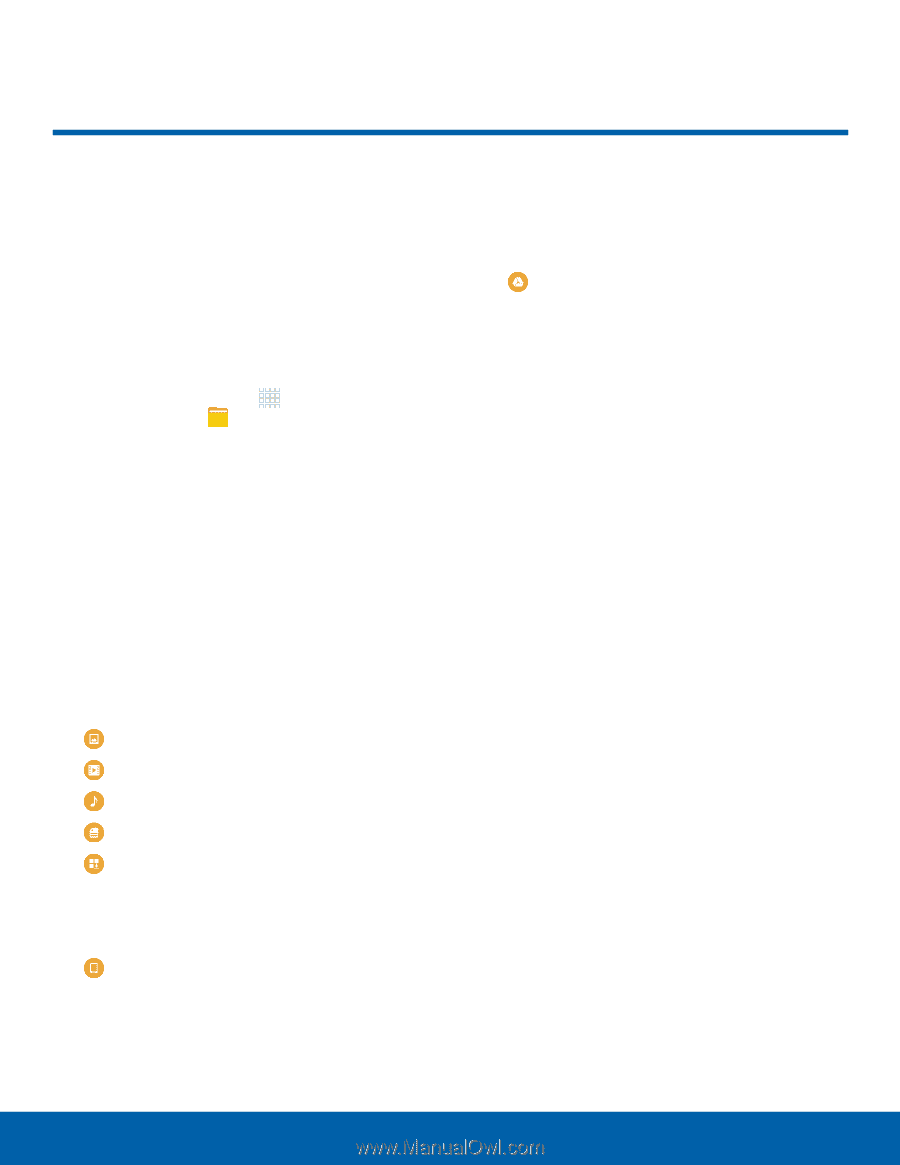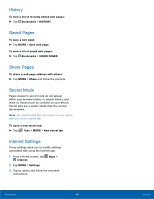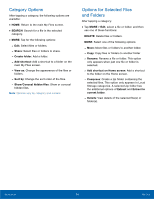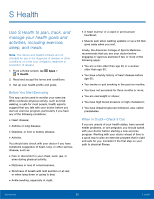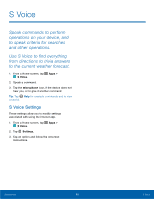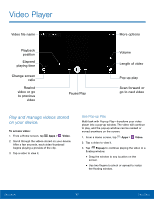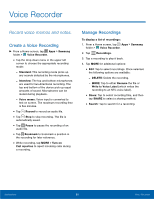Samsung SM-G920R7 User Manual - Page 58
My Files, STORAGE USAGE
 |
View all Samsung SM-G920R7 manuals
Add to My Manuals
Save this manual to your list of manuals |
Page 58 highlights
My Files Access files stored on your device, including images, videos, songs, and sound clips. View Files To view files in My Files: 1. From a Home screen, tap Apps > Samsung folder > My Files. 2. Tap a category to view the relevant files or folders. 3. Tap a file or folder to open it. How Files are Stored Files stored in the device are organized into the following groups: • Recent files: View recently accessed files. • Category: Files are grouped into the following categories: - Images: View image files. - Videos: View video files. - Audio: View audio files. - Documents: View document files. - Downloaded history: View all apps and files that have been downloaded to the device. • Local storage: View folders and files in their storage locations. - Device storage: View folders and files located on the device. • Cloud storage: Contains shortcuts to FTP servers or other cloud storage locations that you have added. This option only appears if you have added shortcuts to the My Files main screen. - Google Drive: View folders and files in your Google Drive account. My Files Options On the main My Files screen, the following options are available: • SEARCH: Search for a file or folder. • MORE: Tap for the following options: - Edit: Edit files shown in Recent files. - Clear recent file history: Clear the Recent files category. - Show/Conceal hidden files: Show or conceal hidden files. • STORAGE USAGE: Tap to view memory information for your device. Applications 53 My Files