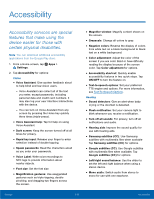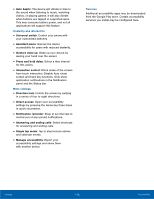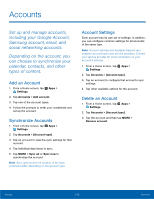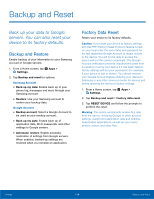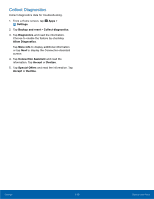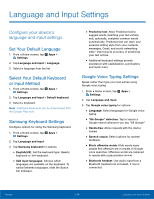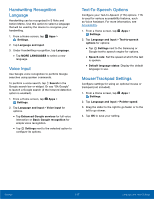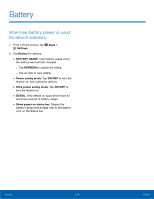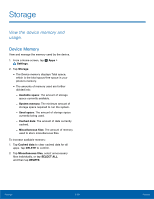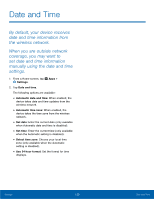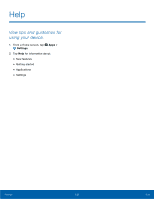Samsung SM-G928T User Manual - Page 121
Language and Input Settings
 |
View all Samsung SM-G928T manuals
Add to My Manuals
Save this manual to your list of manuals |
Page 121 highlights
Language and Input Settings Configure your device's language and input settings. Set Your Default Language 1. From a Home screen, tap Apps > Settings. 2. Tap Language and input > Language. 3. Select a language from the list. Select Your Default Keyboard or Input Method 1. From a Home screen, tap Apps > Settings. 2. Tap Language and input > Default keyboard. 3. Select a keyboard. Note: Additional keyboards can be downloaded from the Google Play store. Samsung Keyboard Settings Configure options for using the Samsung keyboard. 1. From a Home screen, tap Apps > Settings. 2. Tap Language and input. 3. Tap Samsung keyboard for options: • English(US): Set the keyboard type: Qwerty keyboard or 3x4 keyboard. • Add input languages: Choose which languages are available on the keyboard. To switch between languages, slide the Space bar sideways. • Predictive text: Allow Predictive text to suggest words matching your text entries, and, optionally, complete common words automatically. Predictive text can learn your personal writing style from your contacts, messages, Gmail, and social networking sites - improving its accuracy of predicting your text entries. • Additional keyboard settings provide assistance with capitalization, punctuation, and much more. Google Voice Typing Settings Speak rather than type your text entries using Google voice typing. 1. From a Home screen, tap Settings. 2. Tap Language and input. Apps > 3. Tap Google voice typing for options: • Language: Select languages for Google voice typing. • "Ok Google" detection: Tap to launch a Google search whenever you say "Ok Google". • Hands-free: Allow requests with the device locked. • Speech output: Select options for spoken feedback. • Block offensive words: Hide words many people find offensive are in results of Google voice searches. Offensive words are replaced in results with a placeholder (####). • Bluetooth headset: Use audio input from a Bluetooth headset (not included), if one is connected. Settings 116 Language and Input Settings