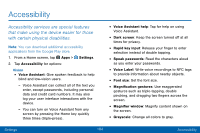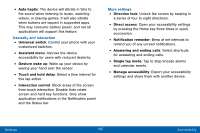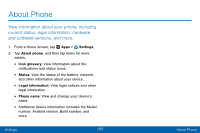Samsung SM-G928V User Manual - Page 192
Accessibility
 |
View all Samsung SM-G928V manuals
Add to My Manuals
Save this manual to your list of manuals |
Page 192 highlights
Accessibility Accessibility services are special features that make using the device easier for those with certain physical disabilities. Note: You can download additional accessibility applications from the Google Play store. 1. From a Home screen, tap Apps > Settings. 2. Tap Accessibility for options: Vision • Voice Assistant: Give spoken feedback to help blind and low-vision users. -- Voice Assistant can collect all of the text you enter, except passwords, including personal data and credit card numbers. It may also log your user interface interactions with the device. -- You can turn on Voice Assistant from any screen by pressing the Home key quickly three times (triple-press). • Voice Assistant help: Tap for help on using Voice Assistant. • Dark screen: Keep the screen turned off at all times for privacy. • Rapid key input: Release your finger to enter selection instead of double tapping. • Speak passwords: Read the characters aloud as you enter your passwords. • Voice Label: Write voice recordings to NFC tags to provide information about nearby objects. • Font size: Set the font size. • Magnification gestures: Use exaggerated gestures such as triple-tapping, double pinching, and dragging two fingers across the screen. • Magnifier window: Magnify content shown on the screen. • Grayscale: Change all colors to gray. Settings 184 Accessibility