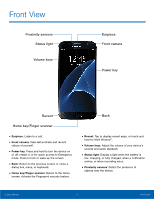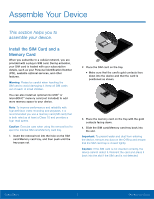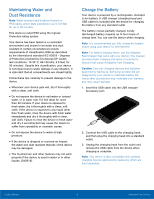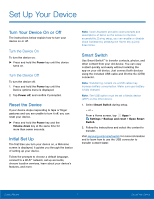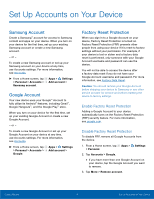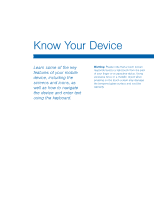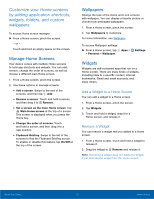Samsung SM-G930AZ User Manual - Page 13
Set Up Your Device
 |
View all Samsung SM-G930AZ manuals
Add to My Manuals
Save this manual to your list of manuals |
Page 13 highlights
Set Up Your Device Turn Your Device On or Off The instructions below explain how to turn your device on or off. Turn the Device On To turn the device on: ►► Press and hold the Power key until the device turns on. Turn the Device Off To turn the device off: 1. Press and hold the Power key until the Device options menu is displayed. 2. Tap Power off, and confirm if prompted. Reset the Device If your device stops responding to taps or finger gestures and you are unable to turn it off, you can reset your device. ►► Press and hold the Power key and the Volume down key at the same time for more than seven seconds. Initial Set Up The first time you turn your device on, a Welcome screen is displayed. It guides you through the basics of setting up your device. Follow the prompts to choose a default language, connect to a Wi-Fi® network, set up accounts, choose location services, learn about your device's features, and more. Note: Voice Assistant provides voice prompts and descriptions of items on the screen to improve accessibility. During setup, you can enable or disable Voice Assistant by pressing the Home key quickly three times. Smart Switch Use Smart Switch™ to transfer contacts, photos, and other content from your old device. You can copy content quickly and easily without installing the app on your old device. Just connect both devices using the included USB cable and On-the-Go (OTG) connector. Note: Transferring content via a USB cable may increase battery consumption. Make sure your battery is fully charged. Note: The USB option must be set a Media device (MTP) on the other device. 1. Select Smart Switch during setup. - or - From a Home screen, tap Apps > Settings > Backup and reset > Open Smart Switch. 2. Follow the instructions and select the content to transfer. Visit samsung.com/smartswitch for more information and to learn how to use the USB connector to transfer content faster. Getting Started 7 Set Up Your Device