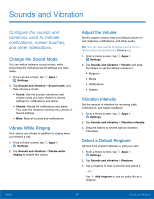Samsung SM-G930T User Manual - Page 96
Always On Display, Select a Screen Mode, LED Indicator, Keep Screen Turned Off, Calendar, or Image.
 |
View all Samsung SM-G930T manuals
Add to My Manuals
Save this manual to your list of manuals |
Page 96 highlights
Always On Display Choose an image or information to display instead of turning off the screen. Note: To turn this feature on or off without going to Settings, double tap the screen while it is turned off or while the selected image or information is displayed. 1. From a Home screen, tap Apps > Settings. 2. Tap Display > Always on display. 3. Tap On/Off to enable the feature, and then set the following options: • Content to show: The content to show: Clock, Calendar, or Image. • Clock style/Calendar style/Image: The clock, calendar, or image style. • Background image: If clock is chosen, set the background image. • About always on display: View the current software version and license information. Select a Screen Mode Choose a screen mode to match your type of viewing. 1. From a Home screen, tap Apps > Settings. 2. Tap Display > Screen mode and choose a screen mode: • Tap Adaptive display if you want your device to automatically optimize the display to match the type of image displayed and other criteria, such as battery level. - or - Choose a specific type of screen mode based on what you are viewing. LED Indicator Light up the LED indicator when charging, voice recording, or receiving notifications. 1. From a Home screen, tap Apps > Settings. 2. Tap Display. 3. Tap LED indicator to enable this feature. Keep Screen Turned Off Prevent the screen from turning on accidentally while the device is in a dark place, such as a pocket or bag. 1. From a Home screen, tap Settings. 2. Tap Display. Apps > 3. Tap Keep screen turned off to enable this feature. Settings 91 Display