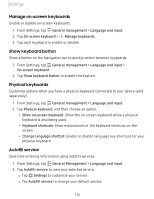Samsung SM-P610 User Manual - Page 109
Screen, timeout, saver, Reduce, animations, Smart
 |
View all Samsung SM-P610 manuals
Add to My Manuals
Save this manual to your list of manuals |
Page 109 highlights
Settings Screen timeout You can set the screen to turn off after a set amount of time. ◌ From Settings, tap Display > Screen timeout, and tap a time limit to set it. NOTE Prolonged display of non-moving images, excluding Always On Display, may result in permanent ghost-like afterimages or degraded image quality. Turn off the display screen when not in use. Screen saver You can display colors or photos when the screen turns off or while charging. 1. From Settings, tap Display > Screen saver. 2. Choose one of the following options: • None: Do not display a screen saver. • Colors: Tap the selector to display a changing screen of colors. • Photo table: Display pictures in a photo table. • Photo frame: Display pictures in a photo frame. • Photos: Display pictures from your Google Photos account. 3. Tap Preview for a demonstration of the selected Screen saver. -'fJ- 0 TIP Tap Settings next to a feature for additional options. Reduce animations Decrease certain motion effects, such as when opening apps. ◌ From Settings, tap Advanced features > Reduce animations to enable the feature. Smart stay Smart stay uses the front camera to detect your face so that the screen stays on while you are looking at it. ◌ From Settings, tap Advanced features > Motions and gestures > Smart stay, and tap C> to enable the feature. 108